本文目录导读:
如何下载和安装Telegram Desktop客户端
目录导读:
- 介绍Telegram Desktop的背景与功能。
- 确定适合您的操作系统(Windows、macOS或Linux)。
- 下载官方提供的Telegram Desktop应用程序。
- 安装过程中的详细步骤指导。
- 设置与登录教程。
介绍Telegram Desktop的背景与功能
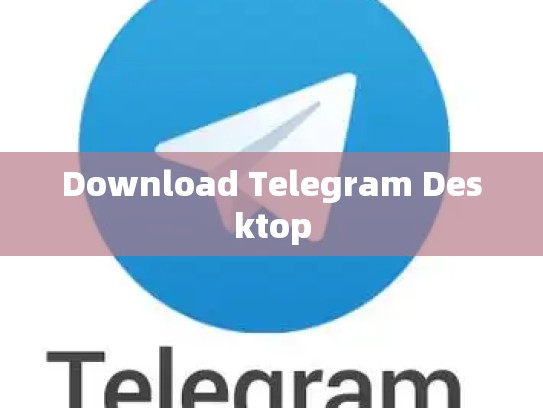
Telegram是一个全球知名的即时通讯软件,支持文字、语音、视频等多种消息形式,Telegram Desktop是专为桌面环境设计的版本,它将Telegram的功能整合到一个易于使用的桌面应用中,让用户可以随时随地访问他们的聊天记录和群组信息,相比网页版,Telegram Desktop提供了更直观的操作界面,同时保持了原生应用的优点,如良好的用户体验和流畅的运行速度。
确定适合您的操作系统
根据您当前使用的操作系统选择合适的Telegram Desktop版本,目前有适用于以下系统的版本:
- Windows:您可以从官方网站下载并安装适用于Windows操作系统的Telegram Desktop。
- macOS:同样可以在官方网站找到Mac版本的Telegram Desktop,并按照说明进行安装。
- Linux:在Ubuntu等主流Linux发行版上,可以通过包管理器直接安装最新版本的Telegram Desktop。
下载官方提供的Telegram Desktop应用程序
- 打开浏览器,前往Telegram官网。
- 在顶部导航栏中点击“立即下载”按钮。
- 根据您的操作系统类型选择对应的下载链接,在Windows系统下,可以选择“Windows Installer”选项来获取安装程序。
- 下载完成后,双击下载好的文件开始安装过程。
安装过程中的详细步骤指导
安装过程中,请遵循以下步骤:
- 打开安装向导:启动下载的安装程序,按提示完成所有必要的设置。
- 选择安装位置:确保选择了合适的位置来保存Telegram Desktop文件夹。
- 创建快捷方式:为了方便使用,可在此步骤中添加Telegram Desktop到桌面上或常用的应用列表中。
- 完成安装:安装完成后,进入Telegram Desktop主界面向您展示首次登录的欢迎画面。
设置与登录教程
- 首次登录:启动Telegram Desktop后,点击右上角的账户图标以进入设置菜单。
- 注册账号:在弹出的窗口中输入您的用户名、密码及其他必要信息,然后点击“继续”。
- 验证邮箱/手机号:根据要求完成邮箱或手机号的验证步骤。
- 绑定设备:如果您尚未绑定手机或其他设备,请点击“下一步”,按照指示操作即可。
您已经成功下载并安装了Telegram Desktop,接下来就可以体验这款集成了丰富功能的即时通讯工具带来的便捷和高效了吧!
文章版权声明:除非注明,否则均为Telegram-Telegram中文下载原创文章,转载或复制请以超链接形式并注明出处。





