本文目录导读:
如何下载并安装Telegram Desktop?
目录导读:
- 下载 Telegram Desktop
- 安装 Telegram Desktop
- 启动和设置 Telegram Desktop
下载 Telegram Desktop
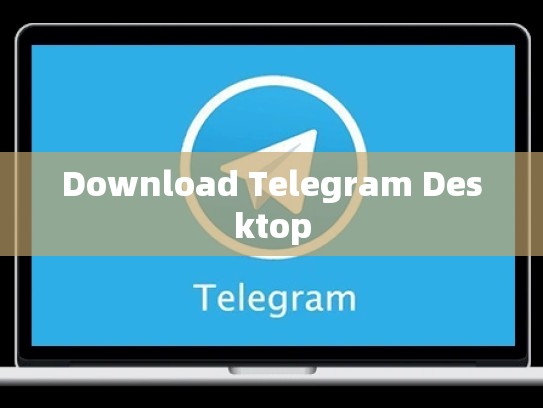
要开始使用 Telegram 的桌面客户端,首先需要从官方的官方网站或应用商店下载 Telegram Desktop,以下是详细的步骤来完成这一过程。
访问 Telegram 官方网站
- 打开你的浏览器。
- 在搜索栏中输入“Telegram”,然后点击第一个结果链接。
- 进入 Telegram 的官方网站后,找到“Desktop”选项,点击进入“Download”页面。
选择适合的操作系统
- 登录到你已有的 Telegram 帐户。
- 在“Downloads”(下载)选项卡下,你会看到几个操作系统版本供选择,根据你的计算机类型(如 Windows、macOS 或 Linux),选择相应的版本进行下载。
下载 Telegram Desktop
- 点击下载按钮,等待下载进度条完成。
- 当下载完成后,将文件保存在你指定的存储位置,例如桌面或者您喜欢的文件夹。
安装 Telegram Desktop
一旦下载完毕,接下来就是安装 Telegram Desktop 应用程序的过程,以下是具体的步骤指南。
打开下载的安装包
- 双击下载好的
.exe文件,或者使用快捷方式直接运行安装程序。
接受许可协议
- 操作系统的安全提示会询问是否允许安装新的应用程序,请点击“接受”以继续安装。
安装过程
- 根据屏幕上的指示,一步步完成安装过程,通常需要点击确认或同意安装的提示。
启动 Telegram Desktop
- 安装完成后,点击桌面上的新图标,启动 Telegram Desktop 应用程序。
启动和设置 Telegram Desktop
完成安装后,你可以按照以下步骤启动 Telegram Desktop 并进行基本设置。
登录 Telegram
- 开启 Telegram Desktop 后,系统会自动跳转到 Telegram 账户登录界面。
- 输入你的 Telegram 帐户密码,并确保正确填写电子邮件地址等信息。
- 如果这是第一次使用,系统可能会要求你创建一个新的帐户。
添加联系人
- 登录成功后,你可以通过搜索功能快速查找并添加新联系人。
- 长按要添加的人名,然后选择“添加为联系人”。
启用隐私设置
- 设置好账户后,可以进一步调整隐私设置,这包括更改显示模式、选择通知级别以及管理个人资料信息等。
个性化定制
- 可以根据个人喜好对 Telegram Desktop 进行更多个性化设置,比如主题颜色、背景图片等。
通过以上步骤,你应该能够顺利地下载并安装 Telegram Desktop,无论你是首次接触 Telegram 还是希望提升现有体验,这款桌面客户端都能为你提供强大的工具和丰富的功能,现在就试试看吧!
文章版权声明:除非注明,否则均为Telegram-Telegram中文下载原创文章,转载或复制请以超链接形式并注明出处。





