Download Telegram Desktop: Your Ultimate Communication Tool for Windows and macOS
目录导读
- Introduction
- What is Telegram Desktop?
- Why Use Telegram Desktop?
- Downloading Telegram Desktop
- Installation and Setup
- Using Telegram Desktop
- Troubleshooting Tips
Introduction
Telegram Desktop is an official desktop client for the popular messaging app Telegram. It provides users with a native experience on their Windows or macOS machines without the need to constantly switch between mobile devices and the web browser. With Telegram Desktop, you can stay connected wherever you go.
What is Telegram Desktop?
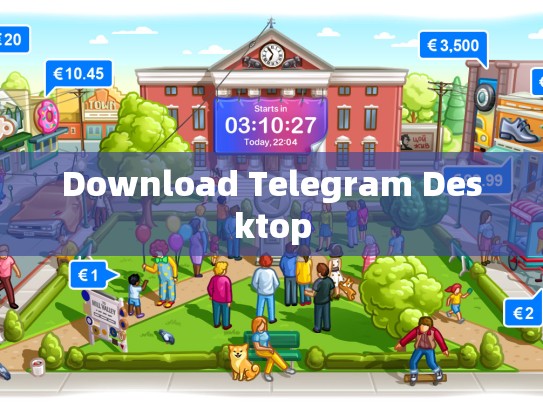
Telegram Desktop is a standalone application that allows users to send messages, files, voice notes, and videos directly from their computers. Unlike other desktop clients like Signal Desktop, Telegram Desktop supports video calls and integrates seamlessly into your existing workflow.
Why Use Telegram Desktop?
- Native Experience: Enjoy Telegram's user-friendly interface right on your computer.
- Desktop Integration: Seamlessly integrate with other productivity tools and apps.
- Security Features: Stay protected with end-to-end encryption and secure chats.
- Cross-platform Compatibility: Works across both Windows and macOS systems.
Downloading Telegram Desktop
To download Telegram Desktop, follow these steps:
-
Visit the Official Website:
- Go to Telegram.com in your web browser.
-
Select Your Operating System:
Click on "Windows" if you want to install it on Windows, or select "macOS".
-
Click the 'Get' Button:
A new tab will open, containing the download link specific to your operating system.
-
Save the File:
Save the downloaded file to your preferred location.
-
Run the Installer:
- Double-click the downloaded
.exefile to start the installation process.
- Double-click the downloaded
Installation and Setup
After installing Telegram Desktop, here’s how you can set up your account:
-
Launch Telegram Desktop:
Open the application once installed.
-
Sign Up/Login:
If this is your first time using Telegram, click "Sign Up." Follow the prompts to create an account or log in using your credentials.
-
Verify Account:
After signing up, verify your email address by clicking the verification link sent to your email.
-
Start Chatting:
Once verified, you can begin chatting with friends and family, sending text, images, documents, and more.
Using Telegram Desktop
Once installed and set up, Telegram Desktop offers several features to enhance your communication experience:
- Group Chats: Create and join groups to share files, photos, and videos with multiple people at once.
- File Sharing: Easily transfer large files among group members.
- Voice Notes: Record and play back voice notes directly within the chat.
- Video Calls: Start high-quality video calls with friends and family.
Troubleshooting Tips
If you encounter any issues while using Telegram Desktop, try these troubleshooting tips:
- Check Internet Connection: Ensure your internet connection is stable before starting a video call.
- Restart Telegram Desktop: Sometimes, restarting the application resolves connectivity problems.
- Clear Cache/History: Clearing temporary data may fix issues related to downloads or messages.
By following these steps, you should have successfully downloaded and started using Telegram Desktop on your Windows or macOS machine. With its robust security features and native integration, Telegram Desktop makes staying connected effortless.





