如何下载和安装Telegram桌面版?
目录导读:
-
安装前的准备
-
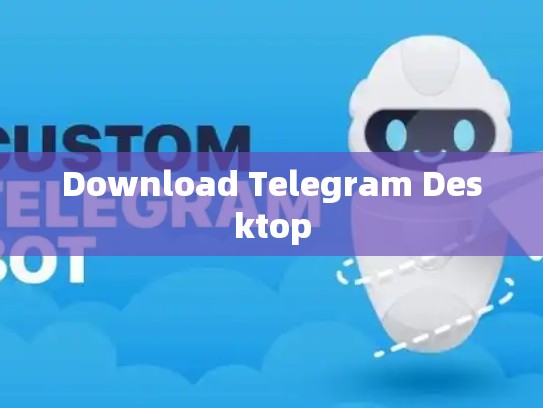
下载Telegram Desktop
-
安装步骤详解
-
连接电脑与手机
-
Telegram桌面版的使用教程
-
常见问题及解决方法
-
安装前的准备
在开始下载和安装Telegram Desktop之前,确保您的电脑已经准备好进行桌面应用的安装,以下是您需要做的准备工作:
- 检查系统兼容性:确认您的计算机操作系统支持Telegram Desktop。
- 确保有足够空间:下载过程中可能需要一些磁盘空间。
- 防火墙设置:如果启用了防火墙,请确保允许来自Telegram的流量。
下载Telegram Desktop
为了方便用户快速访问并安装Telegram Desktop,我们提供了一个直接链接供您下载:
此链接将引导您进入官方商店页面,并为您提供安全、可靠的应用程序安装选项。
安装步骤详解
一旦您从官方网站下载了Telegram Desktop,接下来就是如何将其安装到您的电脑上,以下是一步步操作指南:
打开下载链接 打开浏览器(如Google Chrome或Mozilla Firefox),输入提供的链接地址,然后点击“获取软件”。
选择安装方式 在下载窗口中,选择“安装”按钮以开始下载和安装过程,或者您可以根据自己的喜好选择其他安装选项,例如自定义路径、免打扰模式等。
等待安装完成 下载完成后,应用程序会自动启动并提示您是否要继续安装,请按照指示完成安装过程,这通常包括阅读许可协议并接受其条款。
连接电脑与手机
连接电脑和手机是使用Telegram Desktop的重要一步,下面是具体的操作步骤:
检查蓝牙功能 确保您的设备已启用蓝牙功能,因为Telegram Desktop需要通过蓝牙来与其他设备通信。
开启蓝牙并配对 打开您的手机蓝牙并寻找Telegram的蓝牙配对请求,按照提示操作,直到两个设备成功配对。
登录Telegram账户 当您与另一个设备配对后,进入Telegram应用界面,点击顶部菜单中的“登录”,输入您的用户名和密码进行身份验证。
Telegram桌面版的使用教程
安装完成后,您可以开始使用Telegram Desktop来进行各种聊天、消息管理等操作,这里有一些建议帮助您熟悉该应用的功能:
- 创建新群组: 打开“联系人”部分,找到未加入的群组,点击右上角的“+”号添加成员。
- 发送文件和照片: 在群聊中拖放文件或点击屏幕上的相机图标上传图片,支持多种格式。
- 查看日志: 点击“日志”选项卡查看历史记录和错误信息。
- 管理频道: 在“频道列表”中筛选和编辑频道名称和描述。
常见问题及解决方法
如果您在使用过程中遇到任何问题,这里有一些常见问题及其解决方案:
- 无法连接到服务器: 确认网络连接稳定,尝试重启设备或更换Wi-Fi信号。
- 忘记密码: 使用提供的恢复选项重置密码,或者联系客服寻求帮助。
Telegram Desktop不仅提供了便捷的通讯工具,还集成了丰富的附加功能,使您能够更高效地管理和参与社交媒体活动,就让我们开始享受这款强大且友好的桌面版本吧!





