本文目录导读:
- 下载 Telegram Desktop 客户端的步骤指南
- 准备工作
- 下载 Telegram Desktop 客户端
- 安装 Telegram Desktop 客户端
- 首次登录与设置
- 使用 Telegram Desktop
- 常见问题解答
下载 Telegram Desktop 客户端的步骤指南
目录导读
- 前言
- 准备工作
- 系统要求
- 安装软件
- 下载 Telegram Desktop 客户端
- 安装 Telegram Desktop 客户端
- 首次登录与设置
- 使用 Telegram Desktop
- 常见问题解答
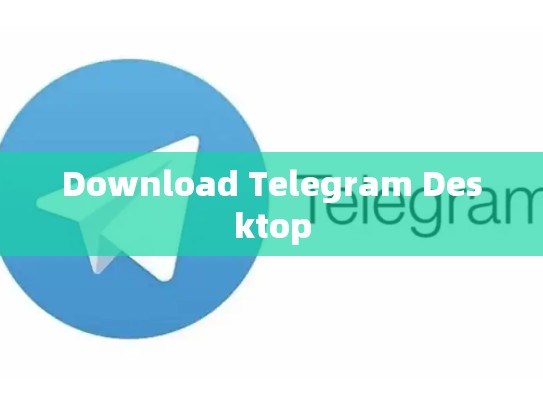
Telegram 是一款全球知名的即时通讯应用程序,以其加密通信、多媒体文件传输和群组功能而闻名,如果你是 Telegram 用户,那么下载并安装 Telegram Desktop 将为你带来更丰富的桌面体验。
Telegram Desktop 是什么?
Telegram Desktop 是 Telegram 的桌面版应用,允许用户在 Windows、macOS 和 Linux 上直接通过桌面程序访问 Telegram 功能,相比传统的移动客户端,Telegram Desktop 可以提供更加稳定且快速的操作体验,并支持离线消息查看等功能。
准备工作
在开始下载之前,请确保你的电脑满足以下硬件要求:
- Windows: 最低配置需要至少 8 GB 内存(建议 10 GB),双核处理器或更好的。
- macOS: 至少 8 GB 内存,推荐 10 GB 或以上,Intel 处理器或更好的。
- Linux: 至少 8 GB 内存,推荐 10 GB 或以上,Intel 或 AMD 处理器。
还需要确保你的操作系统是最新的版本。
下载 Telegram Desktop 客户端
在 Windows 中下载
- 打开 Microsoft Store 应用商店。
- 搜索“Telegram”。
- 点击“下载”按钮开始下载。
在 macOS 中下载
- 打开 App Store 应用商店。
- 搜索“Telegram Desktop”。
- 点击“获取”按钮开始下载。
在 Linux 中下载
你可以从 Telegram 官方网站下载适用于你操作系统的 Telegram Desktop 版本,以下是链接: https://desktop.telegram.org/download
安装 Telegram Desktop 客户端
- 找到你刚刚下载的
.exe文件或.dmg文件。 - 如果是
.exe文件,双击打开并按照提示完成安装。 - 如果是
.dmg文件,双击打开然后选择 “Install” 来启动安装过程。
完成安装后
等待安装过程结束,完成后你就可以看到 Telegram Desktop 已经成功安装在桌面上了。
首次登录与设置
- 打开 Telegram Desktop 后,你会被引导进行第一次注册或登录。
- 输入你的用户名和密码,或者选择其他方式登录(如 Google 账号)。
- 设置偏好选项,包括语言、主题等。
使用 Telegram Desktop
- 创建新会话或加入现有的群组/频道。
- 发送文本消息、图片、视频、音频等媒体文件。
- 接收好友请求并添加为联系人。
- 查看群组公告和通知。
常见问题解答
- 如何更改 Telegram Desktop 的语言?:进入设置菜单,选择“语言”,然后根据需要切换。
- 如何卸载 Telegram Desktop?:找到桌面图标,右键点击选择“删除”。
希望这篇教程能帮助你在 Windows、macOS 和 Linux 上顺利地安装并使用 Telegram Desktop!如果你有任何疑问或遇到技术问题,欢迎随时向我们提问。
文章版权声明:除非注明,否则均为Telegram-Telegram中文下载原创文章,转载或复制请以超链接形式并注明出处。





