本文目录导读:
- Introduction
- Key Features of Telegram Desktop
- Downloading Telegram Desktop
- Installing Telegram Desktop on Windows
- Installing Telegram Desktop on macOS
- Using Telegram Desktop
- Troubleshooting Common Issues
- Conclusion
Download Telegram Desktop: Your Ultimate Communication Tool for Windows and Mac
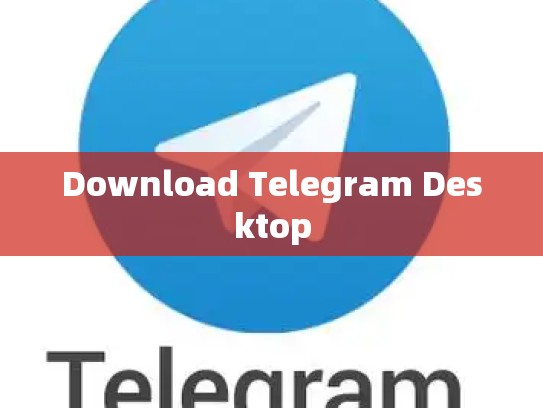
Table of Contents
- Introduction
- Why Use Telegram Desktop?
- Key Features of Telegram Desktop
- Downloading Telegram Desktop
- Official Website Link
- Manual Installation Instructions
- Installing Telegram Desktop on Windows
- Step-by-step Guide
- Uninstallation (Optional)
- Downloading Telegram Desktop Installer
- Running the Installer
- Step-by-step Guide
- Installing Telegram Desktop on macOS
- Step-by-step Guide
- Uninstallation (Optional)
- Downloading Telegram Desktop Installer
- Running the Installer
- Step-by-step Guide
- Using Telegram Desktop
- Overview of the App Interface
- Basic Features: Chatting, File Sending, Group Chats
- Advanced Features: Stickers, Filters, and More
- Troubleshooting Common Issues
- Connection Problems
- Storage Space Issues
- Permissions or Compatibility Issues
- Conclusion
- Final Thoughts on Using Telegram Desktop
- Future Enhancements and Updates
Introduction
In today's digital age, staying connected with friends, family, and colleagues is more important than ever before. With Telegram, you can maintain these relationships while keeping your communications secure and private. While there are various desktop applications available, one that stands out as the most user-friendly and efficient is Telegram Desktop.
Telegram Desktop offers numerous features that make it an ideal choice for both Windows and macOS users. Whether you're looking to stay in touch with loved ones, collaborate with team members, or simply want a reliable way to communicate, Telegram Desktop provides all the tools you need.
Key Features of Telegram Desktop
Security and Privacy
One of the standout features of Telegram Desktop is its commitment to privacy and security. Unlike many other messaging apps, Telegram uses end-to-end encryption to protect your messages from being intercepted or accessed by third parties. This ensures that only you and the recipient can read your conversations, providing peace of mind and confidence in your communication.
Ease of Use
The intuitive interface of Telegram Desktop makes it easy for even novice users to get started. The app is designed with simplicity in mind, making it effortless to navigate and use. From creating new chats to sending files, everything is streamlined and organized, allowing you to focus on what matters—keeping in touch.
Cross-Platform Compatibility
Telegrams Desktop supports both Windows and macOS platforms, ensuring that you can access your chat history, files, and contacts across different devices. This cross-platform compatibility makes managing your communication channels seamless and convenient.
Additional Features
Beyond basic chatting and file sharing, Telegram Desktop also offers advanced features such as stickers, filters, and multimedia support. These additional functionalities enhance the overall experience, giving you a richer set of options when communicating with others.
Downloading Telegram Desktop
Official Website Link
To download Telegram Desktop, visit their official website at https://desktop.telegram.org/ and follow the instructions provided. The download link will be accessible through the "Get Started" page once you log in with your Telegram account credentials.
Manual Installation Instructions
If you prefer not to use the official website, here’s how you can manually install Telegram Desktop:
Step 1: Visit the Telegram Website
Go to the official Telegram website and select your operating system from the dropdown menu.
Step 2: Choose the Version
From the list of available versions, choose the appropriate version for your device (Windows or macOS). Make sure to check if there are any specific requirements or prerequisites listed.
Step 3: Install Telegram
Click the “Download” button next to the chosen version. Follow the installation wizard to complete the process. During the installation, ensure you have sufficient disk space and network connectivity.
Optional: Uninstalling Telegram Desktop
Before installing Telegram Desktop again, consider uninstalling the previous version to avoid conflicts or unnecessary updates. To do this:
Step 1: Locate the Previous Installation Files
Navigate to the directory where Telegram was installed previously. The default path is usually C:\Program Files\Telegram Desktop on Windows or /Applications/Telegram.app on macOS.
Step 2: Delete the Directory
Right-click on the Telegram folder and select "Delete." Confirm the action in the pop-up window to delete the entire Telegram folder.
Step 3: Reinstall Telegram
Once the uninstallation is complete, re-run the manual installation steps outlined earlier to reinstall Telegram Desktop.
Installing Telegram Desktop on Windows
Step-by-Step Guide
Step 1: Uninstallation (Optional)
Before starting the installation process, it might be wise to remove any existing installations:
- Open Command Prompt: Press
Win + R, typecmd, and press Enter. - Uninstall Telegram: Run the following command:
%AppData%\Telegram\desktop\uninstall.bat
Step 2: Downloading Telegram Desktop Installer
Visit the Telegram website and click on the Windows installer link under the “Download Now” section.
Step 3: Running the Installer
Double-click the downloaded .exe file to start the installation process. The installer will guide you through each step, including configuring settings and choosing your preferred language.
Step 4: Completing the Setup
Follow the prompts to complete the setup. Ensure that you accept the terms of service and agree to the privacy policy. Once completed, open Telegram and verify that it has been successfully installed.
Installing Telegram Desktop on macOS
Step-by-Step Guide
Step 1: Uninstallation (Optional)
Before beginning the installation process, remove any existing installations:
- Open Terminal: Press
Cmd + Space, typeTerminal, and press Enter. - Remove Telegram: Run the following commands:
sudo rm /Library/Receipts/com.tg-desktop.*
Note: Replace
com.tg-desktop.*with the actual package name if necessary.
Step 2: Downloading Telegram Desktop Installer
Head over to the Telegram website and locate the macOS installer.
Step 3: Running the Installer
Double-click the downloaded .dmg file to mount it. Open the mounted volume using Disk Utility to erase the hard drive and then open the DMG again to proceed with the installation.
Step 4: Completing the Setup
Follow the on-screen instructions to install Telegram Desktop. After the installation completes, restart your computer and launch Telegram.
Using Telegram Desktop
Overview of the App Interface
The Telegram Desktop app opens with a clean and straightforward layout. Here’s what you’ll see upon first launch:
- Main Window: Displays your conversation list, which includes individual chats, groups, and channels.
- Chat View: Shows recent messages and allows you to reply, send photos, videos, and other media.
- Search Bar: Quickly find contact names and search within conversations.
- Settings Panel: Access various customization options like theme selection, notification preferences, and more.
Basic Features: Chatting, File Sending, Group Chats
- Basic Messaging: Type messages directly into the chat view. Use keyboard shortcuts like
Ctrl + Tto quickly add multiple recipients. - File Sending: Drag and drop files onto the chat view to share them with others. Support for popular formats like PDFs, images, and documents is included.
- Group Chats: Create and manage group chats just like regular chats. Invite people via email addresses or social media links, and keep track of who joined.
Advanced Features: Stickers, Filters, and More
- Stickers: Add fun emojis and animations to your messages with stickers. Explore categories like food, animals, and travel.
- Filters: Customize the appearance of your chat views with filters. Set themes, color schemes, and backgrounds to suit your style.
- Multitasking: Easily switch between windows and tabs using hotkeys or context menus. Maximize or minimize windows as needed.
Troubleshooting Common Issues
Connection Problems
- Firewall Settings: Ensure that your firewall isn’t blocking Telegram. Check the rules for incoming traffic and allow connections to port 6881.
- Network Connectivity: Verify that your internet connection is stable. Try restarting your router or modem to clear any temporary issues.
Storage Space Issues
- Clear Cache: Navigate to the Telegram app settings and clear the cache and data to free up storage space.
- Optimize Storage: Adjust the storage capacity settings according to your needs. Remember that increased capacity requires more storage usage.
Permissions or Compatibility Issues
- Permissions: If prompted for permissions during installation, grant access to trusted software. For macOS, ensure that the developer identity matches your Apple ID.
- Compatibility: Keep your operating system and application updates to their latest versions. Sometimes, compatibility issues arise due to outdated components.
Conclusion
With Telegram Desktop, you’ve got a powerful tool tailored specifically for your needs. Its ease of use, robust security measures, and comprehensive feature set make it an excellent choice for anyone seeking a dependable means of communication. Whether you’re a casual user or a professional communicator, Telegram Desktop delivers top-notch performance and reliability. Start your journey towards better communication today!





