本文目录导读:
如何下载并安装Telegram Desktop?
目录导读:
- :简要介绍Telegram Desktop及其重要性。
- 准备步骤:讲解如何下载和安装Telegram Desktop。
- 安装教程:详细说明安装过程中的每个步骤。
- 使用技巧:分享一些实用的使用技巧。
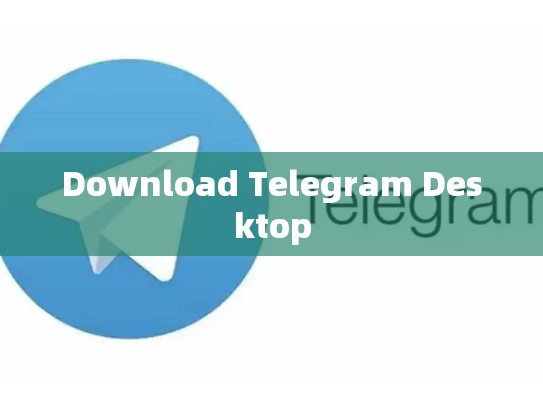
Telegram Desktop 是一款桌面版的应用程序,它允许用户在电脑上与好友进行实时聊天、发送文件、共享屏幕等,相比移动端应用,Telegram Desktop 更适合需要稳定连接的用户提供服务,尤其适用于需要同步通讯的团队或个人,本文将指导您如何通过官方渠道下载并安装Telegram Desktop,并提供一些建议以帮助您更好地利用这款软件。
准备步骤
-
访问官方网站:请访问 Telegram 官方网站,找到“Download”按钮,点击进入下载页面。
-
选择操作系统:根据您的操作系统的版本(Windows, macOS 或 Linux),从提供的选项中选择合适的版本。
-
下载安装包:在下载页面,您可以选择“Desktop Installer”格式来直接下载安装包。
-
保存到桌面:点击“Download”后,选择下载路径并将文件保存到桌面以便于以后直接运行。
-
双击启动:打开桌面上的文件,右键点击并选择“以管理员身份运行”,这有助于确保软件能够正常启动和运行。
-
阅读许可协议:在安装过程中,可能会弹出许可协议窗口,仔细阅读并同意条款后,点击“接受”。
-
等待安装完成:按提示操作,安装过程可能需要几分钟时间,完成后请重启电脑,以便所有更改生效。
安装教程
双击启动
打开桌面上已保存的 .exe 文件,双击启动应用程序,如果系统要求以管理员身份运行,点击“以管理员身份运行”。
运行许可协议
首次启动时,会弹出许可协议窗口,请仔细阅读并同意条款后,点击“接受”。
设置语言和区域
如果您希望更改语言设置或调整地区信息,请访问“Settings”菜单下的相应选项。
配置账户
在“Account”标签页下,输入您的 Telegram 账户信息,包括用户名、密码以及可选的电子邮件地址用于找回密码,点击“Save”。
创建新帐户
如果您还未注册过账号,请按照指示填写相关信息并创建新帐户,此步骤可在任何时候手动执行。
登录账号
成功配置后,返回主界面登录您的 Telegram 账号,使用默认密码或通过邮箱验证来登录。
使用技巧
-
消息管理:使用键盘快捷键可以快速回复消息,如 Ctrl+R(回复最近的消息)。
-
多设备同步:开启多设备同步功能,确保在所有设备上都能看到最新的聊天记录和状态。
-
文件传输:在发送文件时,可以设置文件大小上限或启用加密传输,保护敏感数据安全。
-
私信编辑:使用“Edit Message”功能修改已发送的消息内容,无需重新发送。
-
高级功能:对于更专业的需求,如群组管理、自定义机器人等,可以通过 Telegram 的官方文档了解更多信息。
通过上述步骤和技巧,您可以充分利用 Telegram Desktop 提供的功能和服务,享受高效便捷的在线交流体验。





