本文目录导读:
- Telegram Desktop下载指南
- 什么是Telegram Desktop?
- 如何从官方网站下载Telegram Desktop
- Telegram Desktop安装步骤详解
- Telegram Desktop使用技巧
- 安全性注意事项
Telegram Desktop下载指南
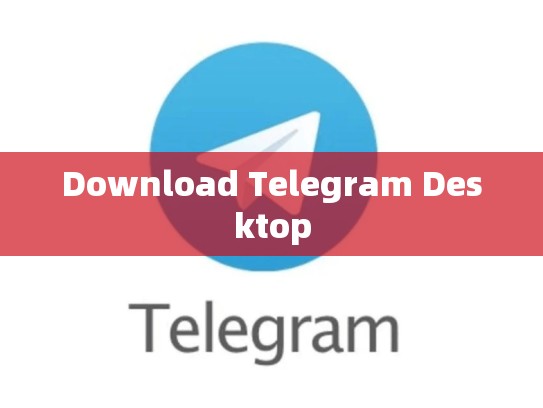
在当今信息爆炸的时代,即时通讯已成为我们日常生活中不可或缺的一部分,Telegram作为全球最大的私有即时通讯平台之一,拥有超过2亿用户,如果你也想体验这款便捷的沟通工具,那么本文将为你详细介绍如何通过多种方式下载并安装Telegram Desktop。
目录导读
- 什么是Telegram Desktop?
- 如何从官方网站下载Telegram Desktop
- Telegram Desktop安装步骤详解
- Telegram Desktop使用技巧
- 安全性注意事项
什么是Telegram Desktop?
Telegram Desktop是一款专门为Windows、macOS和Linux开发的操作系统应用程序,它允许用户在桌面环境中直接访问Telegram的各种功能,包括消息发送、文件传输、视频通话等,与原生应用相比,桌面版提供了更多定制选项,适合那些喜欢操作界面的人群。
如何从官方网站下载Telegram Desktop
下载前准备
- 确保你的计算机已经安装了Microsoft Visual C++ Redistributable for Visual Studio。
- 访问官方GitHub仓库获取最新版本的Telethon(Telegram的客户端库)。
登录Telegram官网
- 打开浏览器,访问Telegram官方网站 https://desktop.telegram.org/ 或者使用手机应用启动网页版网站。
- 登录Telegram账号或者注册一个新的账号。
选择操作系统
- 在顶部菜单中选择你所使用的操作系统(Windows、macOS或Linux)。
点击“开始下载”
- 在当前页面下方找到“立即下载”按钮,并点击进入下载页面。
下载Telegram Desktop
- 按照提示完成下载过程,可以选择保存到指定路径,也可以直接在下载链接旁选择下载位置。
Telegram Desktop安装步骤详解
第一步:运行安装包
- 下载完成后,双击打开安装包以启动安装程序。
第二步:浏览安装向导
- 安装程序会自动引导你进行一系列选择:
首次安装时,选择“我已阅读并同意条款”,然后勾选“创建新帐户”来创建一个新账户,或者输入现有的电子邮件地址以继续现有账户。
第三步:安装依赖项
- 如果你需要支持图形界面,确保所有必要的软件都已安装,对于大多数系统来说,这些可能包括OpenGL、LibX11等。
第四步:安装完成
- 安装过程完成后,你会看到一个绿色的“已完成”的图标,说明安装成功。
Telegram Desktop使用技巧
导航快捷键
- 使用键盘导航:
Ctrl + Tab切换标签页;Ctrl + Shift + P打开搜索框;Ctrl + F5开启开发者模式。
文件管理器
- 在文件资源管理器中,你可以通过右键点击添加文件,或者在“查看”菜单中选择“打开方式”来设置文件类型。
视频通话
- 轻松开启视频通话只需点击屏幕上的小摄像头图标,或者按下
Alt + V快捷键。
安全性注意事项
数据安全
- 始终保持电脑的防火墙和防病毒软件的更新,保护自己的数据不受恶意软件侵害。
不要连接未知Wi-Fi网络
- 尽量避免在公共场所连接公共Wi-Fi,因为这可能会使你的设备更容易受到黑客攻击。
使用两因素验证
- 最好启用Telegram的两因素认证,这样即使密码丢失也能大大增加安全性。
Telegram Desktop为用户提供了一个强大且个性化的通讯环境,无论你是初次接触Telegram还是希望提升个人通信体验,这款桌面应用都能满足你的需求,记得定期更新软件,以获得最新的功能和性能改进,现在就去尝试吧,享受无尽的信息交流乐趣!
文章版权声明:除非注明,否则均为Telegram-Telegram中文下载原创文章,转载或复制请以超链接形式并注明出处。





