本文目录导读:
下载 Telegram Desktop 客户端指南
目录导读:
- 前言
- 下载步骤详解
- Windows 系统
- macOS 系统
- Linux 系统
- 注意事项与常见问题解决
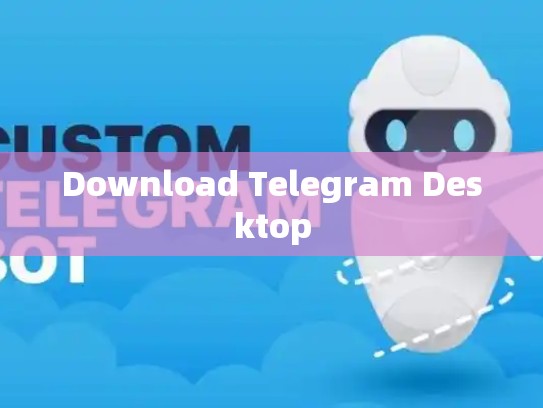
前言: Telegram 是一款全球知名的即时通讯应用,支持文字、照片和视频等信息的实时交流,随着用户数量的增长,Telegram 的桌面客户端成为了一个热门的选择,本文将详细介绍如何在不同操作系统上下载并安装 Telegram Desktop 客户端。
下载步骤详解
Windows 系统
Step 1: 打开官方网站 访问 Telegram 官方网站 https://desktop.telegram.org/。
Step 2: 下载最新版本 点击页面右下角的“Download”按钮,选择你的操作系统(Windows)进行下载。
Step 3: 运行安装程序 下载完成后,双击下载好的文件启动安装程序。
Step 4: 遵循安装向导完成安装 按照提示操作,可以选择安装所有功能或只安装必要的组件,最后点击“Finish”完成安装。
macOS 系统
Step 1: 打开官方网站 同样地,访问 Telegram 官方网站 https://desktop.telegram.org/。
Step 2: 下载最新版本 点击页面右下角的“Download”按钮,选择你的操作系统(macOS)进行下载。
Step 3: 使用 App Store 安装 打开苹果商店,在搜索框中输入“Telegram Desktop”,找到相应的应用程序,点击后选择“Get”。
Step 4: 完成安装 App Store 将自动开始安装过程,完成后返回到应用程序列表中。
Linux 系统
Step 1: 打开官方网站 访问 Telegram 官方网站 https://desktop.telegram.org/。
Step 2: 下载最新版本 点击页面右下角的“Download”按钮,选择你的操作系统(Linux)进行下载。
Step 3: 使用 Snap 或 Flatpak 安装 对于大多数 Linux 发行版,可以通过以下命令使用 Snap 或 Flatpak 安装 Telegram Desktop:
sudo snap install telegram-desktop --classic
或者
flatpak remote-add --if-not-exists flathub https://flathub.org/repo/flathub.flatpakrepo flatpak install flathub com.TelegramDesktop.Telegram
Step 4: 完成安装 等待安装进程结束,Telegram Desktop 将会在桌面上显示出来。
注意事项与常见问题解决
- 权限问题:如果你遇到无法启动 Telegram Desktop 的问题,请确保你有足够的权限运行应用程序。
- 语言设置:在安装过程中,你可以根据需要选择不同的语言界面。
- 系统要求:Telegram Desktop 最低要求是 Windows 7 及以上、macOS 10.9 及以上、以及 Ubuntu 16.04 及以上的系统。
- 网络连接:确保你的电脑有稳定的网络连接,以便下载和安装所需的资源。
通过以上步骤,你应该能够成功下载并安装 Telegram Desktop 客户端,无论你是 Windows 用户还是 Mac 用户,都可以轻松享受 Telegram 的便捷服务,希望这篇文章对你有所帮助!





