本文目录导读:
- Introduction
- System Requirements
- Downloading Telegram Desktop
- Setting Up Telegram Desktop
- Troubleshooting Common Issues
- Conclusion
Telegram Desktop Download: A Comprehensive Guide for Windows Users
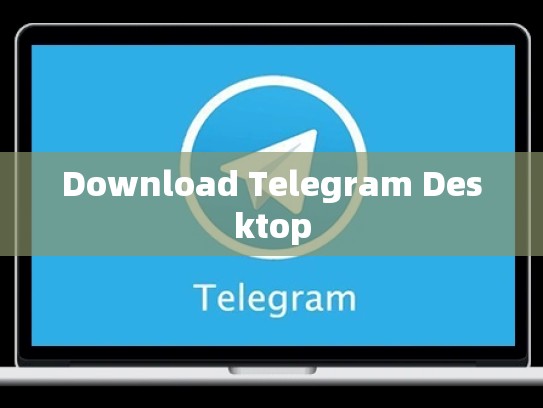
Telegram Desktop is an essential tool for managing your conversations and files in real-time on the go. This guide will walk you through downloading and setting up Telegram Desktop on your Windows machine.
目录导读
-
Introduction
- Why Choose Telegram Desktop?
- Key Features of Telegram Desktop
-
System Requirements
- Minimum System Specifications
- Recommended System Specifications
-
Downloading Telegram Desktop
- Official Website Link
- Installation Instructions
-
Setting Up Telegram Desktop
- Initial Setup Steps
- Customization Options
-
Troubleshooting Common Issues
- Connection Problems
- Performance Concerns
-
Conclusion
- Summary of Key Points
- Final Thoughts
Introduction
Why Choose Telegram Desktop?
- Real-Time Communication: Stay connected with friends, family, or colleagues wherever they may be.
- Secure Encryption: Ensure privacy and security with end-to-end encryption.
- Multi-platform Access: Use Telegram on various devices to stay organized.
Key Features of Telegram Desktop
- Rich Interface: User-friendly interface for easy navigation.
- Customizable Settings: Personalize your experience with various options.
- Group Management: Organize chats and groups efficiently.
System Requirements
Before proceeding with the download, ensure that your system meets the following requirements:
- Processor: Intel Core i7 or AMD Ryzen 5
- RAM: 8 GB RAM (Minimum) / 16 GB RAM (Recommended)
- Storage: At least 200 MB free space
- Graphics Card: Integrated graphics card sufficient for running Telegram Desktop smoothly.
Downloading Telegram Desktop
To download Telegram Desktop, follow these steps:
-
Visit the Telegram Official Website:
-
Choose Your Operating System:
Select "Windows" from the dropdown menu at the top of the page.
-
Download the Installer:
Click on the "Download" button next to your operating system.
-
Run the Installer:
Double-click the downloaded file to start the installation process.
-
Follow the On-screen Instructions:
- Read and accept the terms and conditions.
- Complete any prompts or additional settings as needed.
Setting Up Telegram Desktop
Once installed, here’s how to set it up:
-
Initial Setup Steps:
- Launch Telegram Desktop.
- Follow the on-screen instructions to complete initial setup, including entering your login credentials.
-
Customization Options:
- Customize your user profile.
- Set up notifications according to your preferences.
- Adjust themes and layouts for personal taste.
Troubleshooting Common Issues
Connection Problems
- Check Internet Connection: Ensure your internet connection is stable.
- Restart Telegram Desktop: Sometimes a simple restart can resolve connectivity issues.
Performance Concerns
- Reduce Background Usage: Limit background activity when not actively using Telegram.
- Clear Cache: Regularly clear cache and data to maintain optimal performance.
Conclusion
With Telegram Desktop, staying connected and productive has never been easier. Whether you’re managing work tasks, chatting with friends, or organizing group discussions, this desktop application provides a seamless and secure way to communicate. By ensuring your system meets minimum specifications and following proper troubleshooting methods, you’ll enjoy a smooth and efficient experience with Telegram Desktop.
If you encounter any further issues during use, feel free to reach out for support. Telegram offers excellent customer assistance to help you navigate technical challenges effectively.
We hope this comprehensive guide helps you get started with Telegram Desktop on your Windows machine! Enjoy staying connected and productive.





