本文目录导读:
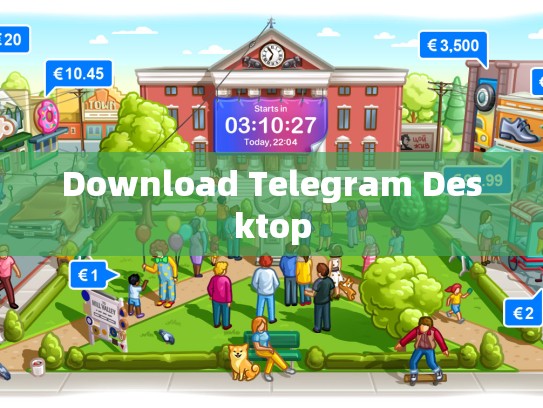
如何下载并安装Telegram桌面版
在数字时代,保持信息的即时性和便捷性已成为许多人的生活习惯,Telegram作为全球最大的加密通讯应用之一,以其高效、安全和强大的功能吸引了众多用户,对于那些希望在电脑上体验Telegram服务的用户来说,下载和安装Telegram桌面版是一个简单而实用的操作。
目录导读
- Telegram桌面版简介
- 下载渠道选择
- 1 官方官方网站
- 2 社区推荐的应用商店
- 下载渠道选择
- 下载步骤
- 1 打开浏览器或应用商店
- 2 搜索并点击“Telegram”
- 3 阅读条款并同意后,点击下载
- 安装与配置
- 1 运行安装程序进行安装
- 2 设置默认启动选项
- 3 调整显示设置以适应个人偏好
- 使用教程与常见问题解决
- 1 如何添加联系人
- 2 离线模式的使用方法
- 3 密码保护及备份策略
Telegram桌面版简介
Telegram桌面版(也被称为Telegram Desktop)是一款专门为电脑设计的移动应用程序,它保留了原生手机端的功能,如聊天、文件传输、组播等,相比手机客户端,桌面版更加稳定,支持多任务处理,并且提供了更佳的用户体验。
下载渠道选择
1 官方官方网站
官方提供的下载链接是最为可靠的选择,打开浏览器,直接访问https://desktop.telegram.org/,根据屏幕提示完成下载即可。
2 社区推荐的应用商店
一些知名的软件市场如Steam、App Store以及Google Play也有提供Telegram桌面版的版本,可以直接搜索“Telegram for Windows”来找到相应的下载链接。
下载步骤
1 打开浏览器或应用商店
您需要打开您的浏览器或者在应用商店中搜索“Telegram”,如果应用商店未列出,请尝试访问Telegram官方网站。
2 搜索并点击“Telegram”
在搜索结果页面中,找到并点击“Telegram”,这将引导您进入下一步操作。
3 阅读条款并同意后,点击下载
按照指示阅读并接受隐私政策和其他相关条款,然后点击“立即下载”。
4 运行安装程序进行安装
下载完成后,会自动弹出安装向导,点击“Next”开始安装过程。
5 设置默认启动选项
安装完成后,系统可能会要求您选择是否在开机时自动运行Telegram,请在此处勾选“打开应用程序列表”中的“Telegram”项,以便于快速访问。
6 调整显示设置以适应个人偏好
打开Telegram后,您可以自定义界面布局、主题颜色以及其他个性化设置,使其更好地融入您的工作或学习环境。
使用教程与常见问题解决
1 如何添加联系人
在Telegram中,可以轻松地通过以下步骤添加新联系人:
- 点击顶部菜单栏中的“+”号。
- 在下拉菜单中选择“添加联系人”。
- 输入对方的电话号码或邮箱地址。
- 填写相关信息并保存。
2 离线模式的使用方法
离线模式允许用户在没有网络连接的情况下继续收发消息,以下是开启离线模式的步骤:
- 登录Telegram。
- 点击左下角的“设置”图标。
- 在左侧菜单中选择“高级设置”。
- 启用“离线模式”。
3 密码保护及备份策略
确保您的账号密码安全非常重要,建议定期更改密码,并考虑使用双因素认证来进一步增强安全性,为了数据的安全,还可以利用Telegram提供的备份功能定期保存重要通信记录。
Telegram桌面版不仅让用户能够在电脑上享受Telegram的所有便利,还提供了更高的灵活性和稳定性,无论是日常沟通还是团队协作,这款工具都能满足用户的多样化需求,随着更多企业和组织意识到远程办公的重要性,Telegram桌面版无疑将成为它们的重要通信平台,如果您尚未尝试过这款功能强大的桌面应用,不妨现在就下载并体验一番吧!





