本文目录导读:
- Telegram Desktop Overview
- Key Features of Telegram Desktop
- Installation and Setup
- Getting Started with Telegram Desktop
- Enhancing Your Experience
- Conclusion
Telegram Desktop: The Ultimate Communication Tool for Windows Users
目录导读:
- Telegram Desktop Overview
- Introduction to Telegram Desktop
- Key Features of Telegram Desktop
- Installation and Setup
- Downloading Telegram Desktop
- Installing Telegram Desktop on Windows
- Getting Started with Telegram Desktop
- Creating an Account
- Connecting to Your Device
- Enhancing Your Experience
- Customization Options
- Advanced Settings
- Conclusion
Telegram Desktop Overview
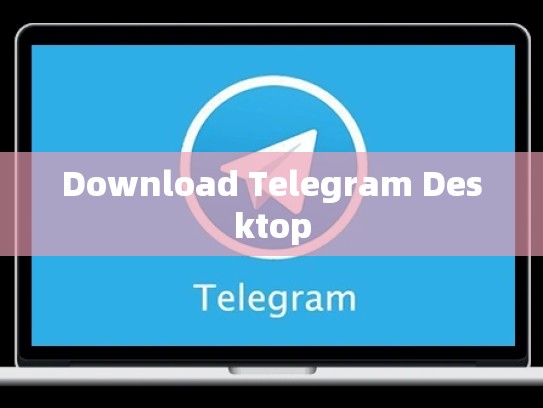
Telegram is a popular messaging app that has been around since 2013. It offers robust features such as end-to-end encryption, voice messages, video calls, and more. Telegram Desktop is the official desktop application for Windows users, providing a seamless experience with all the benefits of Telegram.
Key Features of Telegram Desktop
- End-to-End Encryption: Ensures that your conversations remain private.
- Voice Messages: Allows you to send audio messages directly within the app.
- Video Calls: Supports real-time video chats among friends and family.
- File Sharing: Easily share files or images through the platform.
- Stickers and GIFs: Enhances communication with customizable stickers and animated gifs.
Installation and Setup
To download and install Telegram Desktop on your Windows PC:
-
Visit the Official Website: Navigate to the Telegram website (https://desktop.telegram.org/) to find the latest version of Telegram Desktop.
-
Download the Installer: Click on the "Windows" button (or press
Ctrl + Shift + Uin the address bar) and select "Install". Alternatively, use the search feature to locate the installer file. -
Run the Installer: Double-click the downloaded
.exefile to start the installation process. -
Follow the Instructions: During setup, follow the prompts to complete the installation. This may include choosing a profile picture and setting up notifications.
-
Launch Telegram Desktop: After installation, open the folder where Telegram Desktop was installed (
C:\Program Files\Telegram Desktop) and double-click the executable file (telegram-desktop.exe). Follow any additional setup steps if prompted.
Getting Started with Telegram Desktop
Once Telegram Desktop is installed and set up, here’s how to get started:
-
Create an Account: Go to https://t.me/ and click “Start” to create a new account. Use your preferred email or phone number to sign up.
-
Connect Your Devices: Open Telegram Desktop and go to the settings menu (
Settings > Accounts). Add your devices by scanning the QR code provided after signing up or manually adding them using their device ID. -
Explore Telegram Desktop's Features: Once connected, explore Telegram Desktop’s features including creating groups, sending text, photos, videos, and voice messages, as well as viewing and sharing files.
Enhancing Your Experience
Customization Options
- Profile Picture: Change your profile picture to personalize your presence.
- Notifications: Customize notification settings like sound alerts, vibration, or no sound at all.
- Themes: Choose from various themes to enhance your interface according to your preference.
Advanced Settings
- Language: Switch between different languages easily.
- Location Services: Enable location services to allow other users to see your physical whereabouts.
- Privacy: Adjust privacy settings to control who can view your chat history and contacts.
Conclusion
Telegram Desktop provides a powerful and secure way to communicate with friends, family, and colleagues. With its robust features and ease of use, it makes managing your daily communications a breeze. Whether you’re looking to stay connected or need a dedicated workspace, Telegram Desktop is a great choice for anyone serious about staying in touch efficiently.
By following this guide, you should be able to successfully download and set up Telegram Desktop on your Windows machine, enhancing your digital communication capabilities.





