本文目录导读:
- 目录导读
- Telegram Desktop简介
- 下载Telegram Desktop的步骤
- Telegram Desktop安装后的初步设置
- Telegram Desktop使用教程
- Telegram Desktop常见问题及解决方法
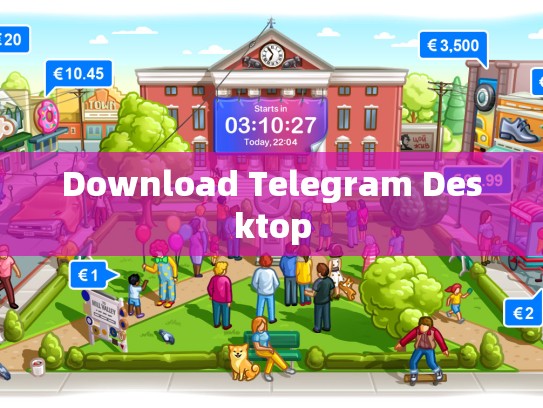
Telegram Desktop下载指南
目录导读
- Telegram Desktop简介
- 下载Telegram Desktop的步骤
- Telegram Desktop安装后的初步设置
- Telegram Desktop使用教程
- Telegram Desktop常见问题及解决方法
Telegram Desktop简介
Telegram Desktop是一款基于Windows平台的应用程序,它为用户提供了一个桌面级别的体验,相比移动应用,Telegram Desktop允许用户在桌面上直接访问其功能,从而保持应用程序的可用性和便利性。
下载Telegram Desktop的步骤
前提条件
- 确保您的计算机已安装了最新版本的Microsoft Windows操作系统。
- 访问Telegram官方网站并点击“开始下载”。
下载过程
- 打开网页浏览器并输入Telegram官方提供的下载链接。
- 您可能会看到多个文件类型的选择,选择适用于您当前操作系统的ZIP文件(Windows ZIP)进行下载。
- 完成下载后,双击解压文件以提取压缩包中的所有内容到指定位置。
- 打开提取出的Telegram Desktop文件夹内的
Telegram.exe文件,启动应用程序。
Telegram Desktop安装后的初步设置
首次启动提示
首次运行时,Telegram Desktop会弹出欢迎窗口,您可以在此处选择语言、字体大小和主题偏好等个性化设置。
添加新账户
为了开始使用Telegram Desktop,您需要添加新的个人或组织账号,这可以通过点击顶部菜单栏的“Settings”(设置) -> “Add new account”(添加新帐户)来完成。
Telegram Desktop使用教程
主界面概览
Telegram Desktop主界面上方是聊天列表区,下方则是消息编辑区域以及信息显示部分。
发送消息
在消息编辑区域中,您可以直接输入文字或粘贴图片、视频等内容,并通过拖动滚动条查看消息历史记录。
查看群组成员
点击右上角的“People”图标可以进入成员管理页面,这里可以看到群组内所有用户的详细信息,包括在线状态和最近活动时间。
Telegram Desktop常见问题及解决方法
常见问题一:无法登录账号
如果遇到登录失败的问题,请检查网络连接是否正常,尝试重新启动电脑或重新输入正确的密码。
常见问题二:无法发送消息
确保键盘和鼠标处于可使用状态,同时确认网络连接无误,若仍无法解决问题,则可能是服务器端出现问题,建议稍后再试或联系客服支持。
Telegram Desktop提供了便捷的桌面级Telegram体验,无论是日常通讯还是团队协作,都是一款非常实用且高效的工具,希望本文对您有所帮助,祝您使用愉快!如果您有任何疑问或需要进一步的帮助,请随时联系我们。
文章版权声明:除非注明,否则均为Telegram-Telegram中文下载原创文章,转载或复制请以超链接形式并注明出处。





