本文目录导读:
- Introduction to Telegram
- Why Use Telegram?
- Telegram Desktop Overview
- Installation Guide
- Setting Up Your Profile
- Using Telegram Desktop
- Additional Tips and Tricks
- Conclusion
Telegram Desktop: The Essential Tool for Mobile Phone Users
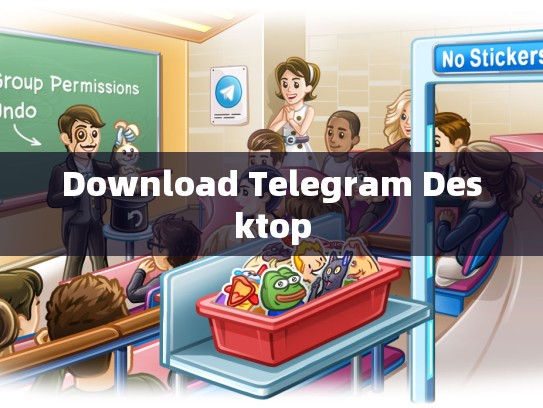
目录导读:
-
Introduction to Telegram
- What is Telegram?
- Why Use Telegram?
-
Telegram Desktop Overview
- Features of Telegram Desktop
- Compatibility with Windows and macOS
-
Installation Guide
- Downloading Telegram Desktop
- Installing Telegram Desktop on your computer
-
Setting Up Your Profile
- Creating an Account
- Adding Contacts
-
Using Telegram Desktop
- Sending Messages
- Receiving Files
-
Additional Tips and Tricks
- Managing Your Inbox
- Advanced Features
-
Conclusion
- Summary of Key Points
- Final Thoughts on Telegram Desktop
Introduction to Telegram
Telegram is a popular messaging app that allows users to send messages, make voice calls, video calls, and even share files with their contacts in real-time. It has become incredibly useful for staying connected with friends and family, as well as businesses.
Whether you're looking to stay organized at work or just want to keep in touch with loved ones who live far away, Telegram offers a wide range of features that make it one of the most reliable communication tools available today.
Why Use Telegram?
There are several reasons why you might consider using Telegram:
- Security: Telegram encrypts all chats, making them unreadable if intercepted.
- Privacy: Your conversations are private unless you explicitly choose otherwise.
- Speed: Telegram can handle large file transfers quickly, which makes it ideal for sharing videos and documents.
- Cross-platform: Available on multiple devices, including desktop, allowing seamless use across different platforms.
Telegram Desktop Overview
Telegram Desktop is the official client application specifically designed for Windows and macOS operating systems. This tool offers many of the same functionalities found within the mobile version but tailored for a desktop environment, providing a more familiar interface for users accustomed to traditional PC usage.
One of the key advantages of using Telegram Desktop over its mobile counterpart is the ability to access your messages offline. With this feature enabled, you won't miss out on any important notifications even when you’re not online.
Another benefit is the integration with other Telegram apps. By installing these additional apps, you can easily manage your contacts and view chat history from anywhere.
Installation Guide
To get started with Telegram Desktop, follow these simple steps:
-
Download Telegram: Visit the Telegram website (https://desktop.telegram.org) and download the latest version of the desktop client. Ensure you select the appropriate platform (Windows or macOS) during the installation process.
-
Install Telegram: Once downloaded, double-click the installer to begin the installation process. Follow the prompts to complete the setup.
-
Launch Telegram: After installation, locate the Telegram executable file in your Downloads folder and run it to launch the app.
-
Create Account: If you don’t have a Telegram account already, create one through the app’s settings. Fill in your desired username and password to establish a secure connection.
-
Add Contacts: To start chatting, add new contacts by clicking on “Contacts” in the top menu and then selecting "Add contact." Enter the recipient's username or phone number and click "Next."
With these steps completed, you will be ready to enjoy the rich features and functionality offered by Telegram Desktop, ensuring that you stay connected and informed on-the-go.
Setting Up Your Profile
Once Telegram Desktop is installed, setting up your profile involves creating a new account or logging into an existing one.
Creating an Account
If you haven’t set up a Telegram account yet, here’s how to do so:
- Open Telegram Desktop.
- Click on the gear icon in the bottom left corner of the screen.
- Select “Settings.”
- Go to the “Accounts” section and click on “Add account.”
- Choose whether you’d like to log in with email, phone number, or another method.
- Enter your chosen information and confirm your registration.
Adding Contacts
After setting up your profile, adding contacts becomes straightforward:
- Open Telegram Desktop.
- Click on the three-dot menu in the upper-right corner.
- Select “Contacts.”
- In the “Contacts” window, click the plus (+) button to add a new contact.
- Input the recipient's username or phone number.
- Tap the green checkmark to save the entry.
Now you’ve successfully added your first contact! From here, you can start sending messages and receiving notifications right away.
Using Telegram Desktop
Once everything is set up, you’ll find Telegram Desktop easy to navigate:
Sending Messages
Messages can be sent via text or media such as photos, stickers, and audio clips. To compose a message:
- Type your text or paste a link in the input field.
- Add emojis or stickers to personalize your message.
- Send the message by tapping the "Send" button.
Receiving Files
Telegram supports both direct file transfer and group file sharing. Here’s how to receive files:
- Locate a file in your chat thread.
- Tap the arrow next to the file name to open the file dialog.
- Choose where you want to store the file (either locally or cloud storage).
- Save the file according to your preferences.
By following these instructions, you can efficiently send and receive files directly within your chats without needing to download anything manually.
Additional Tips and Tricks
While basic functionality should suffice, there are some advanced features worth exploring:
Managing Your Inbox
In Telegram Desktop, your inbox is displayed prominently in the top-left corner. Here, you can sort messages by date, importance, or relevance. Additionally, you can filter messages based on specific keywords or tags.
Advanced Features
For those seeking more advanced options, Telegram Desktop includes features such as:
- Customizable notification settings.
- Ability to schedule future messages.
- Integration with third-party services like Dropbox or Google Drive.
These features enhance your experience by providing more control over how you interact with your messages and files.
Conclusion
In conclusion, Telegram Desktop provides a robust and user-friendly way to communicate with others using the powerful Telegram messaging service. Whether you need to stay connected while traveling or simply maintain relationships outside of the office, Telegram Desktop offers a versatile solution that fits various needs.
From initial setup to managing your inbox, every aspect of using Telegram Desktop is streamlined to ensure efficiency and convenience. So, go ahead and give Telegram Desktop a try; you won’t regret it!
Note: Always remember to enable end-to-end encryption and privacy settings to protect your communications.





