本文目录导读:
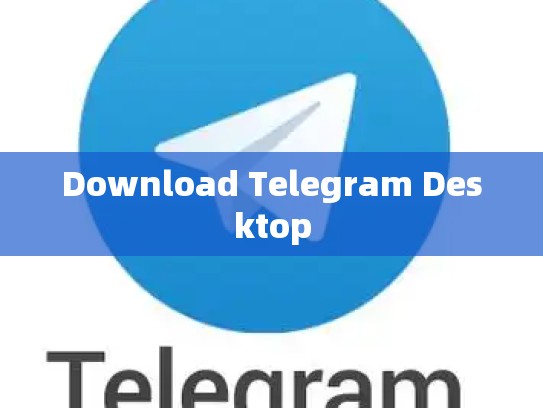
下载Telegram Desktop客户端
目录导读
- 前言
介绍Telegram Desktop客户端的重要性。
- 如何获取Telegram Desktop客户端
分享多种途径获取客户端的方法。
- 安装与设置步骤详解
提供详细安装指南和设置教程。
- 常见问题解答
解答用户可能遇到的问题。
- 总结与推荐使用场景
总结使用体验,并给出推荐使用建议。
随着互联网的飞速发展,即时通讯工具已经成为了我们日常生活中不可或缺的一部分,而Telegram作为一款功能强大的跨平台即时通信软件,在全球范围内拥有数以亿计的用户,为了方便在不同设备上使用Telegram,官方推出了Telegram Desktop客户端,这是一款专门为Windows、Mac、Linux等操作系统设计的桌面版Telegram应用。
Telegram Desktop客户端不仅提供了与手机端几乎相同的用户体验,还支持多标签浏览、消息转储等功能,使得用户可以更高效地管理自己的聊天记录和文件夹,它还具有强大的搜索功能,能够帮助用户快速找到所需的信息。
如何获取Telegram Desktop客户端
-
官方网站下载
- 访问Telegram官方网站(https://desktop.telegram.org/),选择你所使用的操作系统版本进行下载。
-
第三方软件商店下载
在各大软件商店如Steam、Google Play Store、App Store等中搜索“Telegram Desktop”,并根据提示完成下载。
-
GitHub仓库下载
- GitHub是一个开源项目托管平台,Telegram也在这里分享了其Desktop版本的源代码,访问GitHub页面(https://github.com/telegramdesktop/tdesktop),点击“Clone or download”按钮后复制链接地址,然后通过该地址在你的电脑上下载。
-
镜像站点
- 如果上述方法无法满足需求,还可以寻找一些国外提供的镜像站点来加速下载过程。https://sourceforge.net/projects/telegra-desktop/files/
安装与设置步骤详解
-
打开安装包
双击刚刚下载好的安装包,按照屏幕上的指示完成解压和安装。
-
创建初始账户
进入Telegram主界面,点击“Sign up”进入注册页面,填写必要的信息,包括电子邮件地址、密码等。
-
登录账号
使用刚注册的邮箱和密码登录Telegram。
-
配置本地存储路径
Telegram Desktop客户端会默认在用户当前目录下创建临时文件夹用于存放数据,如果需要修改这个位置,请在“Settings” -> “General”菜单项中进行更改。
-
开始使用
登录完成后,你可以开始使用Telegram Desktop客户端查看好友的消息、上传图片视频、发送语音消息等。
常见问题解答
Q: 客户端不能连接到服务器? A: 确保你的网络环境正常,且没有防火墙或安全软件阻止了客户端与服务器的连接。
Q: 软件更新时提示“已存在进程正在运行?” A: 在安装过程中,系统可能会自动检测到其他程序占用Telegram的资源,关闭这些程序后再尝试安装即可解决此问题。
Q: 为什么我的照片无法被显示? A: Telegram Desktop客户端目前不支持直接显示从其他社交媒体网站导出的照片,如果你有大量相册需要整理,建议手动导入到本地存储。
总结与推荐使用场景
Telegram Desktop客户端适用于所有喜欢使用Telegram进行交流的用户,无论你是习惯于在移动设备上操作还是希望在一个地方集中管理所有通讯资料,这款客户端都能提供出色的服务,它的强大功能和友好的用户界面使其成为任何Android或iOS设备用户的理想选择,对于那些希望减少流量消耗或者想要将通讯资料保存到本地的人来说,Telegram Desktop也是不错的选择。





