本文目录导读:
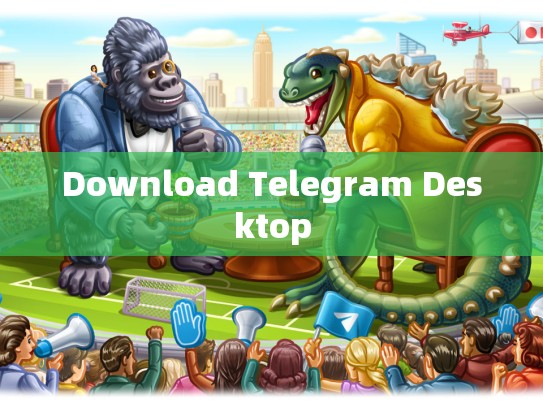
下载Telegram桌面版:轻松管理全球联系人和消息
在数字化时代,即时通讯工具已经成为人们生活中不可或缺的一部分,无论是个人沟通、商务交流还是娱乐社交,Telegram凭借其强大的功能和用户友好界面,成为了许多人的首选,除了手机应用之外,Telegram也提供了桌面版本的客户端,这使得它更加方便地集成到用户的日常工作中。
本文将为您详细介绍如何下载并安装Telegram桌面版,以及如何充分利用这一强大功能来管理您的联系人和消息。
目录导读
- 下载与安装
- 登录与设置
- 使用教程
- 总结与建议
下载与安装
您需要访问Telegram官方的官方网站,找到“桌面版”选项,并点击开始下载,根据不同的操作系统(Windows、macOS、Linux等),选择对应的下载链接,下载完成后,按照提示完成安装过程。
安装步骤:
- 打开浏览器,输入Telegram官网的下载地址。
- 点击绿色的“立即下载”按钮进行安装。
- 按照屏幕上的指示逐步完成安装过程。
注意事项:
- 在下载过程中,请确保您的网络环境稳定,以避免因网络问题导致安装失败。
- 安装完成后,可以按照提示重启电脑或通过快捷键启动Telegram桌面版。
登录与设置
一旦安装完毕,打开应用程序,您将看到主界面,这里包含了基本的功能区域,如发送消息、查看群组和文件共享等功能,我们介绍如何创建账号和个性化设置。
创建账号:
- 右上角点击【+】号,选择【注册新账户】。
- 输入手机号码、邮箱或者社交媒体账号,然后点击【下一步】。
- 验证信息后,系统会要求您设置密码及重复确认密码。
- 设置用户名和个人头像。
设置偏好:
- 调整语言和时间区设置。
- 保存常用联系人列表。
- 配置自动同步功能,以便在多台设备间保持数据一致。
使用教程
让我们深入了解如何利用Telegram桌面版的强大功能。
查看联系人:
- 在主菜单中点击【联系人】,进入个人联系人页面。
- 或者通过搜索框输入对方的电话号码、电子邮件或聊天记录中的关键字快速查找。
发送消息:
- 从联系人列表中选中目标,右击选择【发送消息】。
- 填写文字消息,添加表情符号、图片或其他多媒体附件。
- 点击发送按钮即可。
群聊操作:
- 向前滑动找到想要加入的群组名称。
- 点击【加入/退出群组】按钮。
- 如果是管理员,则有更多管理权限。
文件分享:
- 选择要分享的文件。
- 右键点击文件图标,选择【发送至文件夹】或【发送给所有人】。
- 进入接收方列表,选择并发送。
总结与建议
Telegram桌面版不仅提供了一站式的通信解决方案,还增强了组织和管理能力,您可以随时随地查看和管理您的联系人,同时享受无限制的消息发送和文件分享功能,为了最大化体验,建议定期更新软件,修复可能存在的bug,并根据自己的需求调整设置。
如果您有任何疑问或遇到技术问题,Telegram社区也是一个很好的资源库,你可以找到详细的指南和专家解答,帮助你更好地使用这款工具。
通过上述步骤,相信您已经能够熟练掌握如何下载并使用Telegram桌面版了,希望这篇教程能为您的日常生活增添更多的便利和乐趣!
文章版权声明:除非注明,否则均为Telegram-Telegram中文下载原创文章,转载或复制请以超链接形式并注明出处。





