Telegram Desktop下载指南
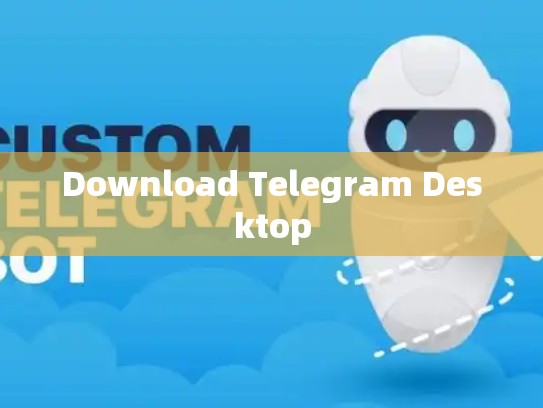
在数字时代,通信工具的选择日益多样化,作为全球最大的加密通讯软件之一,Telegram凭借其卓越的隐私保护、强大的功能以及便捷的操作界面,成为许多用户的主要选择,对于那些希望将Telegram桌面应用引入自己工作或学习环境的用户来说,了解如何从官方网站下载Telegram Desktop是一个重要的步骤。
目录导读
- 第1部分:获取Telegram Desktop
- 通过官网直接下载
- 使用第三方平台下载
- 第2部分:安装与设置
- 安装过程中的常见问题解答
- 常用快捷键和操作指引
- 第3部分:个性化配置
- 用户账户注册与登录
- 自定义界面风格及主题
- 第4部分:使用技巧与注意事项
- Telegram的功能详解
- 高效管理消息的最佳实践
第一部分:获取Telegram Desktop
通过官网直接下载
访问Telegram官方网站,点击页面右上角的“开始”按钮(或者在电脑端浏览器中按下Ctrl+Shift+I),然后选择“打开开发者模式”,这一步骤有助于提升安全性和兼容性,在页面底部找到并点击“立即下载”,系统会提示你输入电子邮件地址进行账号验证,一旦成功验证,即可获得Telegram Desktop的最新版本。
使用第三方平台下载
尽管官方渠道是最可靠的选择,但第三方平台提供的Telegram Desktop同样值得信赖,搜索相关网站或应用商店,输入“Telegram Desktop”进行查找,大多数情况下,这些平台都能提供多种语言版本供您选择,并且可能包含额外的功能或更新,下载完成后,按照指示完成安装即可。
第二部分:安装与设置
安装过程中的常见问题解答
-
安装时遇到错误代码 解决方法:检查网络连接是否正常,尝试重启计算机后重新启动下载流程。
-
无法自动识别操作系统类型 确认您的操作系统类型正确无误,如果仍存在问题,请联系支持团队寻求帮助。
常用快捷键和操作指引
-
快速发送消息 按下
Ctrl + D可以快速发送最近的消息给某个特定人或群组。 -
查看消息历史记录 在主界面上,按住鼠标左键不放,向下滑动屏幕即可浏览所有已读未读消息的历史记录。
第三部分:个性化配置
用户账户注册与登录
如果您还没有Telegram账号,请前往官网注册新账户,填写必要的个人信息并确认邮箱/手机验证码以完成身份验证,完成注册后,返回Telegram Desktop,按照提示进行登录。
自定义界面风格及主题
为了让Telegram Desktop更加符合个人偏好,您可以根据需要自定义界面风格和主题,进入设置菜单,选择“外观”选项卡,这里提供了丰富的颜色和布局调整方案,还可以添加背景图片或壁纸,让您的桌面更加个性化。
第四部分:使用技巧与注意事项
Telegram的功能详解
Telegram不仅是一款即时通讯软件,还集成了文件传输、语音通话、视频会议等多种功能,掌握这些高级特性,可以让您的使用体验更上一层楼。
高效管理消息的最佳实践
-
定期清理不必要的聊天记录 及时删除不再需要的消息,腾出空间以保持桌面整洁。
-
启用通知筛选 根据需要设置不同的通知级别,例如只接收新的私信或群组消息,提高工作效率。
-
利用搜索功能 发送带有关键字的搜索查询,快速找到所需的信息或文件。
通过以上详细的指导,相信您已经掌握了Telegram Desktop的基本操作和使用技巧,无论是日常沟通还是专业协作,Telegram Desktop都将为您提供高效便捷的解决方案,记得在使用过程中不断探索和优化自己的习惯,享受科技带来的便利吧!





