本文目录导读:
如何下载并安装Telegram Desktop客户端?
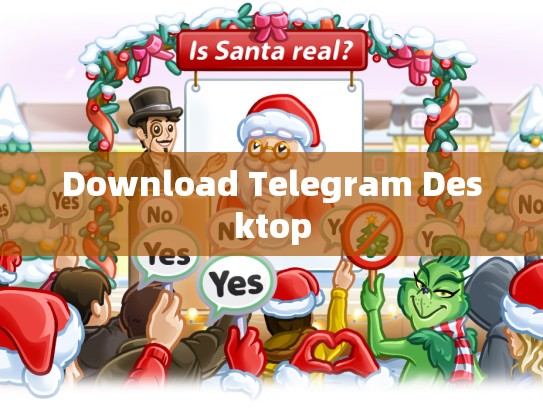
在数字时代,通讯工具已经成为了我们生活中不可或缺的一部分,Telegram作为一款全球知名的即时通讯应用,在提供高质量的语音、视频和文字聊天服务的同时,还推出了适用于桌面环境的客户端——Telegram Desktop,本文将为您提供详细的步骤,帮助您顺利地下载并安装这个强大的通信工具。
目录导读:
- 准备工作
- 下载Telegram Desktop
- 安装与配置
- 使用Telegram Desktop
- 常见问题及解决方法
准备工作
在开始下载和安装Telegram Desktop之前,请确保您的计算机满足以下系统要求:
- 操作系统:Windows 10/11 或 macOS Catalina 及更高版本。
- 硬件需求:至少8GB RAM和20GB可用空间。
- 兼容性:请检查您的设备是否支持Windows 10或macOS 10.13及以上版本。
如果您尚未安装以上操作系统或硬件,请根据自己的情况选择合适的操作平台进行下一步操作。
下载Telegram Desktop
Windows用户
- 打开浏览器,访问 官方网站。
- 在首页下方找到“立即下载”按钮,点击进入下载页面。
- 选择“Windows”版进行下载。
- 下载完成后,双击安装包运行安装程序。
- 根据提示完成安装过程,并设置启动启动选项。
macOS用户
- 打开浏览器,访问 官方网站。
- 在首页下方找到“立即下载”按钮,点击进入下载页面。
- 选择“macOS”版进行下载。
- 下载完成后,打开压缩文件,找到对应的.dmg文件,双击运行安装程序。
- 完成安装后,可以通过快捷键
Ctrl+Shift+T快速启动Telegram Desktop。
安装与配置
安装完毕后,您可以按照以下步骤对Telegram Desktop进行基本配置:
- 进入Telegram Desktop主界面,点击右上角的齿轮图标,选择“设置”。
- 在设置菜单中,您可以调整通知偏好、显示方式以及语言等个性化设置。
- 如果需要管理账户,可以在设置中添加新账号或同步已有的账号信息。
使用Telegram Desktop
启动完Telegram Desktop后,您就可以像使用任何其他应用程序一样开始使用了,以下是几个常用的快捷操作:
- 发送消息:在聊天窗口中输入文本即可发送消息。
- 视频通话:通过长按联系人头像,选择“视频通话”即可开始实时视频聊天。
- 图片共享:点击图片以查看大图,然后拖动到聊天窗口中即可分享给朋友。
常见问题及解决方法
- 无法登录:确认您的账号信息正确无误,并尝试重启电脑重新登录。
- 无法连接服务器:可能是网络问题导致,尝试更换网络环境后再试一次。
- 无法接收消息:检查是否有未读的消息未处理,或者联系管理员寻求帮助。
通过以上步骤,您应该能够成功下载并安装Telegram Desktop客户端,Telegram Desktop不仅提供了丰富的功能,如群组聊天、多媒体消息等功能,还能让您的通讯更加便捷高效,希望这篇文章能为您的日常沟通带来便利!
文章版权声明:除非注明,否则均为Telegram-Telegram中文下载原创文章,转载或复制请以超链接形式并注明出处。





