本文目录导读:
如何下载并安装Telegram Desktop客户端
目录导读:
- 第一部分:为什么选择Telegram Desktop?
- 第二部分:如何获取Telegram Desktop?
- 第三部分:安装与配置步骤详解
- 第四部分:使用教程及常见问题解答
第一部分:为什么选择Telegram Desktop?
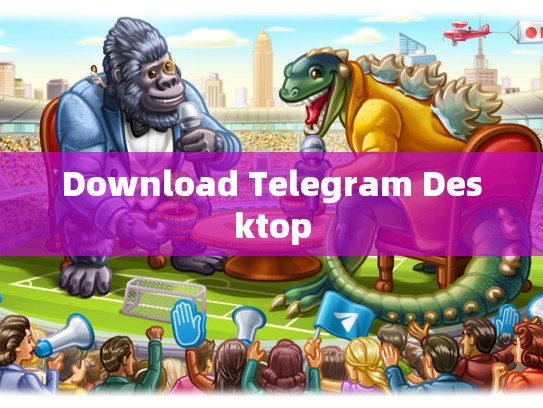
随着社交媒体的不断发展,即时通讯软件的需求也日益增长,Telegram作为全球最大的加密消息服务之一,其用户数量和影响力不容小觑,对于那些需要高效、安全且功能强大的聊天工具的用户来说,Telegram Desktop无疑是一个理想的选择。
Telegram Desktop提供了比桌面应用更稳定的体验,通过将Telegram的功能集成到Windows或macOS桌面上,用户可以享受到更加流畅的操作环境,它支持多平台同步,无论是个人电脑还是手机上的Telegram账号都能保持一致的数据状态,Telegram Desktop还提供了丰富的插件生态系统,用户可以根据自己的需求扩展功能,如文件管理器、日历整合等。
Telegram Desktop的隐私保护措施也是业内领先,通过端到端加密技术,确保了用户的通信数据不被第三方监控,Telegram采用双因素认证机制,进一步增强了安全性。
如果你正在寻找一款稳定、安全且功能齐全的即时通讯工具,那么Telegram Desktop绝对值得一试!
第二部分:如何获取Telegram Desktop?
想要下载Telegram Desktop,首先要访问官方网站——Telegram.com
- 注册账户:点击“Sign Up”按钮,按照页面提示完成手机号码验证。
- 选择语言和地区:根据你的偏好设置语言和地区选项。
- 下载安装包:找到“Desktop Client for Windows”或“Desktop Client for macOS”,然后点击“Get Now”开始下载。
- 运行安装程序:启动下载好的安装文件,按指示完成安装过程。
安装完成后,你可以在桌面上看到Telegram Desktop的应用图标,接下来就可以尽情享受这款专业级的聊天工具带来的便捷体验啦!
第三部分:安装与配置步骤详解
在完成安装后,你需要进行一些基本的配置来开启Telegram Desktop的功能,以下是一些常见的步骤:
- 登录账户:打开Telegram Desktop,点击右上角的用户名(或者使用邮箱密码),输入正确的账号信息,即可登录。
- 添加联系人:点击“Contacts”菜单下的“Add Contact”,你可以手动添加新朋友,也可以从列表中直接拖拽好友加入。
- 创建群组:进入“Groups”菜单,点击“Create Group”,填写群名并邀请成员加入。
- 设置通知:在“Settings”中,你可以自定义哪些类型的消息会收到推送通知,以及设定接收这些通知的时间。
就是在安装完Telegram Desktop之后的基本操作指南,如果你遇到任何问题,可以参考官方提供的帮助文档或在线社区寻求更多支持。
第四部分:使用教程及常见问题解答
使用教程
- 发送消息:点击屏幕顶部的键盘图标,输入你想说的内容,点击发送即可。
- 查看消息:在聊天界面中,点击右下角的箭头,可以选择“Show in Chat History”以查看之前的所有消息。
- 创建群组:点击“+”号,输入群名并添加成员。
常见问题解答
-
问题一:我无法连接服务器。
解决方法:检查网络连接是否正常,尝试重启路由器或更换无线信号强度较弱的地方。
-
问题二:我的消息没有显示在我的聊天记录里。
解决方法:请确认你的消息未被删除或已回复,或是检查是否有其他用户正在阅读消息。
-
问题三:我不能使用某些功能。
解决方法:查阅Telegram的帮助文档,查找对应的问题解决办法。
通过以上的步骤和指导,相信你已经能够轻松地使用Telegram Desktop了!Telegram不仅是一款高效的聊天工具,更是信息安全的重要保障,让我们一起享受这个智能而安全的通讯平台吧!
希望这篇文章能为你提供足够的信息和指引,让你能够顺利地下载并使用Telegram Desktop,如果有任何疑问,请随时联系我们!





