本文目录导读:
Telegram Desktop下载指南
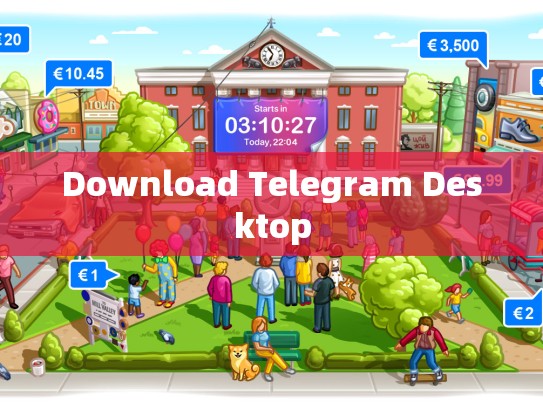
在数字通讯领域中,Telegram是一个非常受欢迎的即时消息和文件传输应用,为了方便用户管理和使用Telegram,我们提供了一个专门针对Windows操作系统的桌面应用程序——Telegram Desktop,本文将为您提供详细的安装步骤、配置教程以及一些常见问题解答。
目录导读
- Telegram Desktop简介
- 下载Telegram Desktop
- 安装Telegram Desktop
- 配置Telegram Desktop
- 常见问题解答
Telegram Desktop简介
Telegram Desktop是一款专为Windows平台设计的桌面级Telegram客户端,相比移动版的应用程序,它提供了更直观的操作界面和更多功能,无论您是在处理日常事务还是进行正式会议,都可以轻松地管理您的Telegram聊天记录。
下载Telegram Desktop
要开始使用Telegram Desktop,请按照以下步骤进行下载:
- 访问官方网站:前往Telegram官网。
- 点击“立即下载”:找到并点击页面顶部的“立即下载”按钮。
- 选择Windows版本:在弹出的窗口中,确保选择了适用于Windows的操作系统版本,并点击“继续”。
- 安装过程:根据提示完成安装过程,通常需要大约几分钟时间。
- 启动Telegram Desktop:安装完成后,在桌面上会看到一个新的图标,双击以启动应用程序。
安装Telegram Desktop
安装完成后,您可以像使用任何其他桌面应用程序一样打开Telegram Desktop,如果您遇到安装过程中出现问题,请参考我们的常见问题解答部分寻找解决方案。
配置Telegram Desktop
一旦Telegram Desktop安装完毕,您就可以开始创建或接收新的联系人了,进入主界面上方的“添加联系人”按钮,然后输入新联系人的电话号码或邮箱地址,如果对方已经是你的现有联系人,只需从列表中选择即可。
常见问题解答
-
如何同步我的Telegram聊天记录到电脑? 确保您的Telegram账户已经与电脑上的Telegram Desktop连接,并且已开启文件同步选项,这样,您可以在不同设备之间无缝浏览和查看聊天记录。
-
为什么无法发送图片或视频? 检查是否设置了合适的权限设置,确保您有发送多媒体文件的权限,否则可能无法发送这些类型的内容。
-
我忘记了密码怎么办? 联系Telegram官方客服寻求帮助,他们可以提供重置密码的指导流程。
通过以上步骤,您应该能够成功下载并开始使用Telegram Desktop,这款强大的工具不仅让您的日常工作更加高效,还能让您随时随地与全球各地的朋友保持紧密联系,Telegram Desktop不断更新和完善,敬请期待后续的新功能和服务。
希望这篇文章对您有所帮助!如果有任何疑问,请随时联系我们,祝您使用愉快!





