本文目录导读:
- Telegram Desktop Download Guide: A Comprehensive Overview
- Introduction
- Why Use Telegram Desktop?
- Step-by-Step Download Process
- Installation and Setup Tips
- Additional Resources for Telegram Users
Telegram Desktop Download Guide: A Comprehensive Overview
目录导读
- Introduction
- Why Use Telegram Desktop?
- Step-by-Step Download Process
- Installation and Setup Tips
- Additional Resources for Telegram Users
Introduction
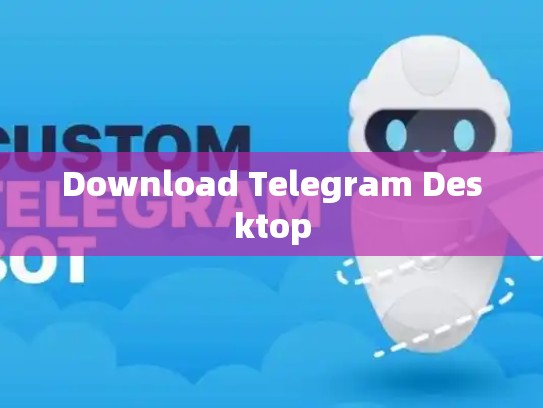
Telegram is a popular messaging application that has revolutionized the way people communicate globally. For those who prefer desktop applications or wish to manage their communications more efficiently, the Telegram Desktop version offers an excellent alternative. This guide will walk you through downloading and setting up the Telegram Desktop on your Windows system.
Why Use Telegram Desktop?
The main reasons why you might want to download and use Telegram Desktop include:
- Enhanced Security: Telegram Desktop offers robust encryption and secure communication features.
- Customization Options: With a graphical interface, you can customize settings such as themes, keyboard shortcuts, and notifications.
- Better Integration with Other Applications: The desktop client integrates well with other productivity tools like Slack, Discord, and others.
Step-by-Step Download Process
To start using Telegram Desktop, follow these simple steps:
-
Visit the Official Website:
- Go to https://desktop.telegram.org/ in your web browser.
-
Select Your Operating System:
Choose whether you want to install the desktop version for Windows, macOS, Linux, or Android (depending on your device).
-
Click “Get Now”:
Once on the platform, click on the button labeled "Get now" to initiate the download process.
-
Save the Installer File:
After clicking "Get Now," download the installer file from the website.
-
Run the Installer:
Double-click the downloaded installer file to begin the installation process. Follow the prompts to complete the setup.
-
Follow Installation Instructions:
During the installation, ensure all necessary permissions are granted. If prompted, accept any required changes.
-
Launch Telegram Desktop:
Upon completion of the installation, locate the Telegram Desktop executable file and double-click it to launch the app.
Installation and Setup Tips
-
Customize Settings Early:
- Open Telegram Desktop and go to
Settings>Appearance. Here, you can change colors, themes, and fonts to personalize your experience.
- Open Telegram Desktop and go to
-
Enable Push Notifications:
In the same settings menu, enable push notifications if you frequently need alerts about new messages or updates. This feature helps keep you connected without constant interruptions.
-
Install Additional Add-ons:
- Many users find additional add-ons useful. Visit the official Telegram Marketplace at https://telegram.org/marketplace to explore available extensions and themes.
Additional Resources for Telegram Users
-
Telegram Community Forums:
Join the Telegram community forums to discuss various topics related to the service. You can also find troubleshooting guides and tips from experienced users.
-
Telegram App Store:
Explore the Telegram App Store to discover new features and integrations not yet included in the standard app.
By following this comprehensive guide, you should be able to easily download and set up Telegram Desktop on your Windows machine. Whether you’re looking to enhance your existing communication habits or trying out the latest features, Telegram’s desktop version offers a wealth of benefits. Happy chatting!





