Telegram Desktop客户端下载与安装指南
目录导读
- Telegram是什么?
- Telegram桌面版的特点和优势
- 下载Telegram Desktop
- 如何访问官方GitHub页面
- 选择适合你的操作系统版本
- 安装Telegram Desktop
- 打开下载的压缩包并解压
- 按照安装向导进行操作
- 配置Telegram Desktop
- 设置默认应用和语言
- 自定义界面以适应个人喜好
- 使用Telegram Desktop
- 发送消息、创建群组和频道
- 查看聊天历史记录和文件
- 总结与常见问题解答
- 综合使用经验分享
- 常见问题及解决方法
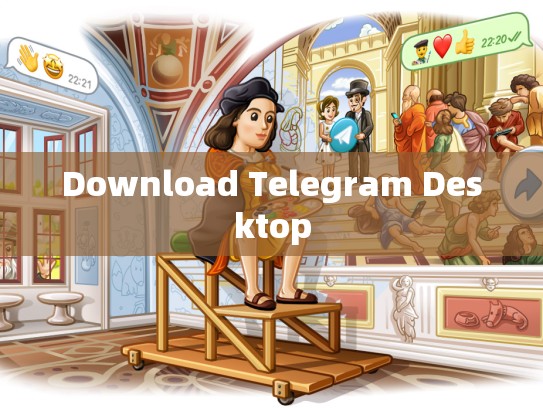
Telegram是一款在全球范围内广受欢迎的即时通讯软件,不仅支持文本聊天,还提供了视频通话、文件传输等功能,对于喜欢在桌面上保持实时通信的用户来说,Telegram的桌面客户端是一个很好的选择。
下载Telegram Desktop
如何访问官方GitHub页面
要从官方网站下载Telegram Desktop,首先需要访问其官方GitHub页面,你可以找到最新稳定版以及适用于不同操作系统的下载链接。
选择适合你的操作系统版本
在GitHub页面上,你会看到多个平台(如Windows、macOS、Linux等)的下载选项,请根据你的操作系统选择合适的版本进行下载。
安装Telegram Desktop
打开下载的压缩包并解压
下载完成后,打开压缩包并将其解压到你指定的目的地,解压过程中可能会弹出对话框询问是否将文件保存至“应用程序”或“桌面”,请选择前者以方便后续使用。
按照安装向导进行操作
解压后,双击解压出的TelegramDesktop.app图标启动安装程序,按照屏幕上的指示完成安装步骤,通常情况下,系统会自动创建一个名为TelegramDesktop的快捷方式,让你可以在桌面轻松启动Telegram Desktop。
配置Telegram Desktop
设置默认应用和语言
首次运行时,Telegram Desktop会要求你设置默认应用,你需要点击“首选项”(Preferences),然后选择“设置默认应用”(Set Default App),在此页面中,可以选择 Telegram Desktop 作为发送消息的默认应用,并可以更改语言设置。
自定义界面以适应个人喜好
Telegram Desktop提供了一个灵活的自定义界面选项,允许用户调整字体大小、颜色方案、背景图片等,通过进入“首选项”(Preferences)中的“个性化”(Personalization)标签页,你可以实现这一点。
使用Telegram Desktop
发送消息、创建群组和频道
- 发送消息: 点击窗口下方的输入栏,开始发送消息。
- 创建群组和频道: 在主界面上方的搜索栏输入群组名称或频道ID,然后选择添加成员,这样就可以在Telegram Desktop中创建新的群组或加入已有频道了。
查看聊天历史记录和文件
- 查看聊天历史: 在消息列表中右键点击一条消息,选择“转发给所有人”或“复制链接”,即可快速分享聊天内容。
- 文件管理: Telegram Desktop同样支持文件上传和下载功能,只需在消息中直接粘贴文件链接即可。
总结与常见问题解答
使用Telegram Desktop有许多好处,包括跨设备同步、强大的加密功能和丰富的自定义选项,在使用过程中也可能会遇到一些常见问题,有时可能无法正确识别新消息,或者某些特定功能暂时不可用,在这种情况下,查阅Telegram的社区论坛或联系客服寻求帮助是最有效的方法。
Telegram Desktop为用户提供了一个强大且易于使用的桌面即时通讯工具,无论是在工作还是学习环境中都非常实用,希望本指南能帮助你顺利安装和使用这个功能强大的应用。





