本文目录导读:
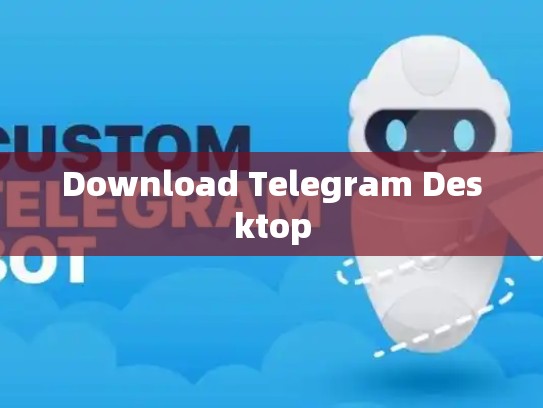
轻松上手!Telegram Desktop下载指南
目录导读
-
Telegram Desktop简介
- Telegram的桌面版本有何特殊之处?
哪些功能让你爱不释手?
- Telegram的桌面版本有何特殊之处?
-
如何下载Telegram Desktop
- 点击这里获取最新版
下载链接在哪里能找到?
- 点击这里获取最新版
-
安装与配置
- 安装过程详解
一步步教你操作
- 安装过程详解
-
使用技巧分享
- 如何在Telegram Desktop中高效工作
小贴士和实用建议
- 如何在Telegram Desktop中高效工作
-
常见问题解答
- 用户疑问汇总
解答你的困惑
- 用户疑问汇总
Telegram Desktop简介
Telegram是一款全球知名的即时通讯软件,以其强大的功能和安全性著称,许多人可能不知道的是,它还提供了桌面版本——Telegram Desktop,这款应用程序不仅仅是一个简单的客户端应用,它结合了手机端的功能,提供了一个更加流畅、直观的使用体验。
Telegram Desktop的独特之处在于它的设计和用户界面,相比于其他桌面版的聊天工具,Telegram Desktop在外观上更简洁明快,操作流程也更为人性化,它不仅支持传统的文本消息,还能处理图片、视频等多媒体文件,满足用户多样化的需求。
Telegram Desktop还具有多种高级功能,比如多语言支持、自定义主题设置以及实时语音和视频通话等功能,使得用户体验更加丰富和便捷。
如何下载Telegram Desktop
为了享受Telegram Desktop带来的便利,你需要访问官方网站并找到合适的下载链接,以下是具体步骤:
- 打开浏览器,输入“https://desktop.telegram.org”。
- 登录或注册一个新的账号(如果还没有的话)。
- 在登录页面下方,你会看到“开始使用”按钮,点击后会出现一个“下载”选项。
- 根据你所在的地区选择合适的操作系统版本进行下载。
- 开始下载程序,完成后双击安装包启动应用程序。
通过以上步骤,你就成功地下载并安装了Telegram Desktop,现在你可以打开电脑上的Telegram,与朋友、家人畅聊,甚至在线观看视频或玩游戏。
安装与配置
安装完Telegram Desktop后,首先需要完成一些基本的设置以确保一切运行顺畅,这一步骤包括添加联系人、创建新群组和个人账户等。
添加联系人
- 打开Telegram Desktop,点击左下角的“+”号。
- 这将弹出一个窗口,允许你从各种来源添加联系人,如邮箱地址、社交媒体账号等。
- 按照提示输入相关信息,并确认添加。
创建新群组和个人账户
- 返回主界面,点击屏幕顶部的“新建群组”按钮。
- 输入群组名称并邀请成员加入。
- 或者直接在聊天框中输入“@我的名字”,然后点击发送即可创建个人账户。
通过这些简单几步,你就可以轻松建立自己的Telegram社区,随时随地与朋友们保持联络。
使用技巧分享
在日常使用过程中,Telegram Desktop还有很多小技巧可以帮助提高效率和乐趣:
-
快速搜索联系人
按下Ctrl + F快捷键,在搜索框内输入要查找的人的名字,即可迅速定位到相应联系人。
-
自定义表情包
Telegram Desktop内置了丰富的表情符号库,可以根据自己的喜好定制个性化表情包。
-
多平台同步
Telegram Desktop可以无缝对接微信、QQ等社交软件,实现跨平台数据同步,方便管理和分享信息。
-
实时翻译
Telegram Desktop支持实时文字翻译功能,只需点击“翻译”按钮,就能将对方的消息翻译成你熟悉的语言。
常见问题解答
以下是一些用户可能遇到的问题及其解决方法:
-
无法连接服务器
- 首先检查网络连接是否稳定,确保设备已正确连接互联网。
- 如果问题是持续存在的,尝试重启电脑和应用程序。
-
忘记密码
访问官网找回密码,或者联系客服寻求帮助。
-
资源不足
可能是因为CPU或内存占用过高,建议释放系统资源后再尝试。
Telegram Desktop为用户提供了强大且易于使用的即时通讯解决方案,无论你是初学者还是资深用户,都能在这里找到适合自己的使用方式,赶快下载体验吧!
希望这篇文章能够帮助大家更好地了解和使用Telegram Desktop,如果你有任何疑问或想了解更多细节,请随时留言告诉我们。





