本文目录导读:
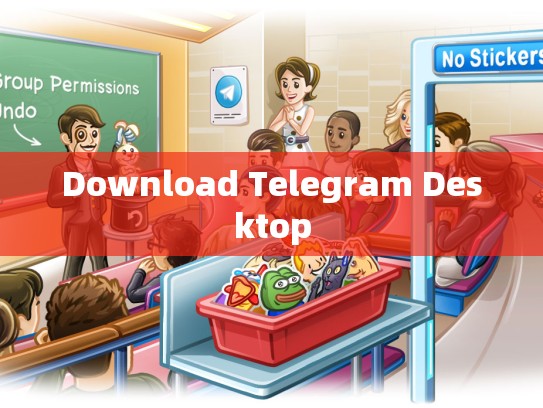
下载Telegram Desktop客户端
在当今数字时代,即时通讯已成为我们日常生活中不可或缺的一部分,作为全球最大的即时通讯应用之一,Telegram以其丰富的功能和卓越的用户体验而闻名,为了更好地满足用户需求,Telegram推出了适用于Windows、Mac OS以及Linux系统的桌面版应用程序——Telegram Desktop。
目录导读
-
简介
- Telegram Desktop是什么?
- 为什么需要Telegram Desktop?
-
安装步骤
- 在哪里可以找到Telegram Desktop?
- 安装过程详解
-
使用教程
- 如何开始使用Telegram Desktop?
- 常见问题及解决方法
-
- Telegram Desktop的优点
- 结语与推荐
简介
Telegram Desktop是一款为Windows、Mac OS以及Linux系统量身定制的即时通讯软件,它不仅支持文字聊天、视频通话等功能,还提供了文件传输、群组管理等高级功能,Telegram Desktop的简洁界面和直观操作使得即使是初次接触即时通讯工具的新手也能轻松上手。
为什么需要Telegram Desktop?
随着社交媒体和各种在线平台的发展,传统的即时通讯工具已无法完全满足现代用户的沟通需求,Telegram Desktop应运而生,旨在提供一种更高效、更私密的交流方式,Telegram Desktop的跨平台特性使其成为移动设备用户和电脑用户之间的桥梁,无论是在办公室还是在家中的任何地方,都可以无缝地进行即时通信。
在哪里可以找到Telegram Desktop?
你可以通过以下途径来获取Telegram Desktop:
- 官方网站: 访问Telegram官方网站(https://desktop.telegram.org/),点击“Download”按钮,然后按照提示完成下载。
- 苹果App Store: 如果你使用的是iOS设备,可以在苹果App Store搜索“Telegram Desktop”,并下载安装。
- Google Play商店: 对于Android设备用户,可以在Google Play商店搜索“Telegram Desktop”,同样可以下载安装。
安装步骤
打开下载的文件
将下载好的Telegram Desktop.exe文件双击运行,或者使用Finder或Nautilus等文件管理器打开该文件。
启动安装程序
安装程序会自动检查你的操作系统版本,并根据你的硬件配置选择合适的安装选项,通常情况下,只需要点击“Install Now”即可。
设置账户
安装完成后,打开Telegram Desktop,你会被要求创建一个新的账号或者登录已有账号,输入你的邮箱地址、密码以及验证码,然后确认设置,你需要选择默认的服务器区域,以便接收来自特定国家的消息。
开始使用
一旦设置好账号,就可以开始使用Telegram Desktop了,打开消息窗口,你可以看到左侧有一个名为“Chats”的标签页,里面列出了所有加入的群组和个人联系人,你可以在这里发送文本消息、语音消息、图片、文件等,右下角的“Call”标签页则用于发起电话呼叫。
使用教程
发送消息
要发送一条新消息,只需在消息栏中输入你要发送的内容,然后按下键盘上的Enter键或点击“Send”按钮,如果想添加表情符号或其他特殊字符,请查看右侧的表情包列表。
查看消息历史记录
想要查看之前发送或接收的所有消息吗?只需进入左侧的“Chats”标签页,这里会显示所有群组和个人联系人的详细信息,包括最近的消息、发送者、日期等。
文件传输
对于需要分享文档、照片或视频的场合,Telegram Desktop内置了强大的文件上传和下载功能,只需在消息栏中拖拽文件到相应的聊天框,即可快速完成文件传输。
集成其他服务
Telegram Desktop不仅限于简单的文本消息交换,还可以与其他第三方服务集成,如Slack、Trello、Evernote等,实现更加丰富的工作流和协作体验。
Telegram Desktop是一个集成了多种实用功能的即时通讯应用,无论是个人通讯还是团队协作,都能满足你的需求,它的跨平台特性使得它成为了连接不同设备用户的理想选择,如果你正在寻找一款既安全又高效的即时通讯工具,Telegram Desktop绝对值得一试,现在就去下载试试吧!





