下载Telegram Desktop客户端指南
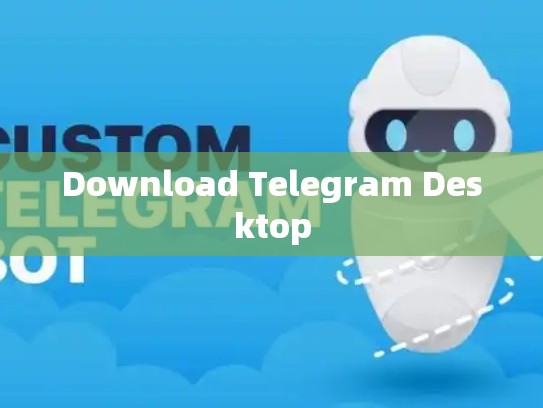
在数字时代,信息交流变得越来越便捷,Telegram作为一款全球知名的即时通讯软件,在保持高安全性的同时,也为用户提供了丰富的功能和体验,为了更好地满足用户的使用需求,Telegram推出了桌面版应用——Telegram Desktop,这款应用程序不仅为Windows、macOS等操作系统提供了一种高效、安全的沟通方式,还让其支持多平台同步功能,使得用户无论身处何地都能保持与亲友之间的联系。
目录导读:
- Telegram Desktop简介
- 安装步骤
- 基本操作介绍
- 个性化设置
- 常见问题解答
Telegram Desktop简介
Telegram Desktop是一款基于Windows和Mac OS系统的桌面级消息应用,它保留了原生移动应用的所有优点,并且拥有更直观的操作界面和流畅的用户体验,该版本允许用户通过单击鼠标即可发送消息,极大地提高了效率和便利性,Telegram Desktop也支持多语言选择,这使用户可以根据自己的喜好选择最熟悉的界面风格。
安装步骤
Windows系统
- 打开Microsoft Store或官方网站下载Telegram Desktop。
- 在下载完成后,双击安装包进行安装。
- 点击“下一步”,然后根据提示完成安装过程。
- 安装完毕后,打开Telegram Desktop并登录你的Telegram账户。
macOS系统
- 使用App Store搜索“Telegram Desktop”并下载。
- 下载完成后,点击安装图标开始安装。
- 完成安装后,打开App并按照屏幕上的指示完成登录流程。
基本操作介绍
-
新建群组/频道: 要创建一个新的群组或频道,请点击顶部菜单栏中的“创建”选项,从弹出的菜单中选择“新群组”或“新频道”来启动聊天室的创建过程。
-
发送消息: 只需将光标置于消息框内,输入文字,然后按下键盘上的Enter键即可发送消息给指定的收件人。
-
文件共享: 若要分享文档或其他类型的文件,请首先选择要共享的文件,然后在右下角找到“文件夹”图标,点击之后选择要发送的对象。
个性化设置
个人化设置是定制Telegram Desktop以适应您独特需求的重要一步,您可以调整主题颜色、更改背景图片、添加个性化的水印等,这些设置都可以在主界面上的“偏好设置”中进行。
常见问题解答
-
如何加入已存在的群组? - 点击群组名称旁边的齿轮图标,选择“加入群组”。
-
为什么我无法看到新的群组成员? - 检查您的网络连接是否正常,确保没有误删群组成员的情况发生。
-
我的消息何时会被标记为已读? - 默认情况下,消息会在一定时间内自动被标记为已读,具体时间取决于您设置的隐私保护级别。
Telegram Desktop是一款功能强大且易于使用的工具,它不仅能帮助您与世界各地的朋友保持联系,还能让您享受到无与伦比的通信体验,无论您是在工作还是学习中,Telegram Desktop都能成为您不可或缺的好帮手,现在就试试看吧!





