本文目录导读:
- 目录导读
- Telegram Desktop Overview
- Prerequisites for Telegram Desktop Installation
- Downloading Telegram Desktop
- Installing Telegram Desktop on Windows
- Installing Telegram Desktop on macOS
- Setting Up Your First Telegram Session with Telegram Desktop
- Common Issues and Troubleshooting Tips
- Conclusion
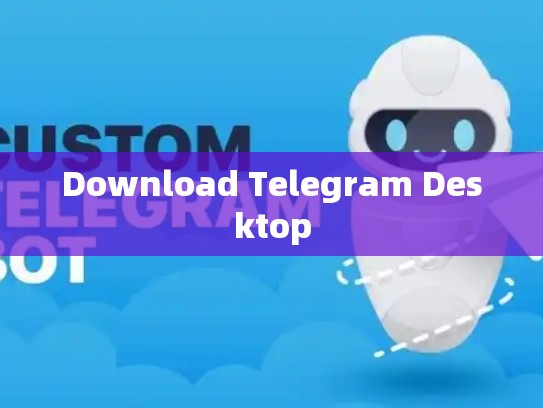
Telegram Desktop Download Guide
目录导读
- Telegram Desktop Overview
- Prerequisites for Telegram Desktop Installation
- Downloading Telegram Desktop
- Installing Telegram Desktop on Windows
- Installing Telegram Desktop on macOS
- Setting Up Your First Telegram Session with Telegram Desktop
- Common Issues and Troubleshooting Tips
- Conclusion
Telegram Desktop Overview
Telegram is a popular messaging app that has been expanding into the desktop space through its Telegram Desktop application. This guide will walk you through the process of downloading and installing Telegram Desktop on your Windows or macOS computer.
Prerequisites for Telegram Desktop Installation
Before we begin, ensure that your system meets the following requirements:
-
Operating System:
- Windows: Minimum requirement is Windows 10 (Version 1903) or higher.
- macOS: OS X Catalina (10.15) or later versions.
-
Processor:
At least one CPU core.
-
RAM:
2 GB RAM recommended; more RAM can improve performance.
-
Storage:
At least 1 GB of free storage space available.
Downloading Telegram Desktop
To download Telegram Desktop, follow these steps:
For Windows:
- Open your web browser and go to the official Telegram website (https://desktop.telegram.org/).
- Click on the "Get Telegram" button in the top right corner of the page.
- Choose the appropriate version of the application based on your operating system.
- Follow the installation wizard to complete the download and setup process.
For macOS:
- Open Safari or Chrome on your Mac.
- Go to https://desktop.telegram.org/.
- Click on the "Install Telegram Desktop" link.
- Accept the terms and conditions and click "Install."
Installing Telegram Desktop on Windows
After downloading, locate the downloaded file and double-click it to start the installation process.
- During the installation, accept the license agreement and proceed with the installation.
- Wait for the installation to complete, which may take several minutes depending on your internet connection speed.
- Once installed, open the Telegram Desktop application from your Start menu or search bar.
Installing Telegram Desktop on macOS
The macOS installation process is similar to the Windows version:
- Double-click the downloaded
.dmgfile to mount the disk image. - Drag the
telegram-desktop.appicon to your Applications folder. - Launch the Telegram Desktop application from within the Applications folder.
Setting Up Your First Telegram Session with Telegram Desktop
Once Telegram Desktop is installed, you're ready to create your first session. Here’s how:
- Open Telegram Desktop and sign up using your preferred method (email, phone number, etc.).
- After signing up, choose an avatar and enter a username for your new account.
- Enter your contact information and start chatting!
Common Issues and Troubleshooting Tips
If you encounter any issues during installation or while setting up your first session, here are some common solutions:
- Corrupted Installer: If the installer fails to install, try reinstalling the software.
- Insufficient Storage: Ensure there's enough free disk space before attempting another installation.
- Permission Errors: Check if the program requires administrative privileges. Right-click the Telegram Desktop executable and select “Run as administrator.”
Conclusion
Telegrams Desktop offers a seamless way to access Telegram functionalities on your Windows or macOS machine. By following this guide, you should be able to successfully set up and use Telegram Desktop without encountering any major problems.
Remember, Telegram Desktop supports both text-based chats and video calls, making it ideal for staying connected with friends and family, even when offline.
Happy chatting!





