本文目录导读:
Telegram Desktop: Your Ultimate Communication Companion for Windows and macOS
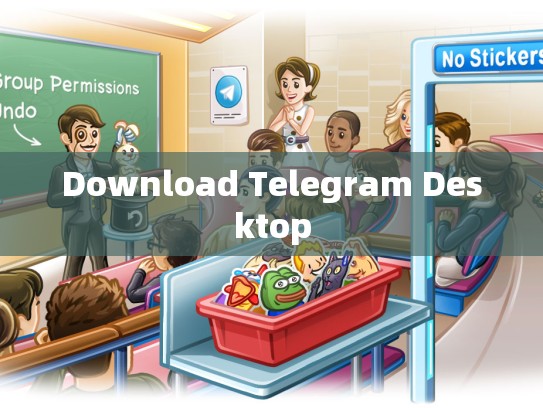
目录
-
- Telegram Desktop简介
- 常见问题解答
-
安装与设置
- 下载Telegram Desktop
- 安装步骤详解
-
使用技巧
- 聊天和群聊管理
- 文件传输与共享
-
性能优化与安全建议
- 系统资源占用情况
- 数据备份与恢复指南
Telegram Desktop是一款专为Windows和macOS设计的桌面版Telegram客户端,它的目标是提供一个直观、高效的通讯工具,让用户能够在桌面上直接访问并使用Telegram的功能。
常见问题解答
-
下载路径
Telegram Desktop通常会从官方网站或官方应用商店免费下载。
-
安装过程中遇到错误
如果在安装过程中遇到错误,可以尝试重启电脑,或者查看系统日志以获取更多信息。
-
如何快速打开聊天窗口
- 按下键盘上的
Ctrl + Shift + T组合键即可快速打开新聊天窗口。
- 按下键盘上的
-
文件传输功能如何使用
在聊天界面中点击“文件”按钮,选择要发送的文件,然后进行传输。
下载与安装
下载方式
- 访问Telegram官网。
- 在页面右上角选择“立即下载”。
- 根据你的操作系统(Windows或macOS)选择对应的下载链接。
安装步骤
- 运行下载好的安装包。
- 按照提示完成安装过程。
- 安装完成后,在开始菜单或应用程序列表中找到Telegram Desktop。
使用技巧
聊天与群聊管理
-
新建群组
在主界面上找到“创建新群组”选项,输入群名后点击确认。
-
添加成员
将需要加入的用户拖拽到已有的群聊中,或通过搜索框查找并添加。
文件传输与共享
-
发送文件
选中文件后点击“发送”,Telegram会自动检测文件类型,并选择合适的传输方式进行上传。
-
接收文件
接收方只需双击文件,即可自动启动文件传输流程。
性能优化与安全建议
系统资源占用情况
- Telegram Desktop在运行时可能会占用一定的CPU和内存资源,特别是在处理大量消息或视频流媒体时。
数据备份与恢复指南
- 定期备份你的数据是非常重要的,你可以将数据导出至云端服务(如Google Drive或Dropbox),确保在设备丢失或损坏的情况下也能迅速恢复数据。
Telegram Desktop不仅提供了强大的通讯功能,还注重用户体验,使得日常通信变得更加便捷和高效,无论你是初次使用还是已经熟练掌握,这款软件都能满足你对即时通讯的需求,希望这篇介绍能帮助你在安装和使用过程中无阻前行!
文章版权声明:除非注明,否则均为Telegram-Telegram中文下载原创文章,转载或复制请以超链接形式并注明出处。





