本文目录导读:
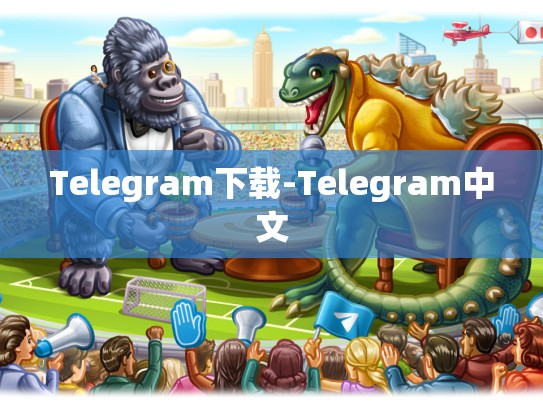
Telegram中文版的下载与使用指南
在信息爆炸的时代,一款优秀的通讯软件能够极大地提高工作效率和沟通效率,对于许多人来说,Telegram因其稳定、安全以及强大的功能而备受青睐,本文将详细介绍如何在Windows操作系统中免费下载并安装Telegram,以及如何使用它进行文本消息、语音通话等基本操作。
目录导读
- 前言
- 准备步骤:获取Telegram
- 安装与启动
- 基本操作教程
- 高级功能探索
- 常见问题解答
Telegram是一款由俄罗斯公司Telegram Messenger创建的实时聊天应用,它的设计初衷是为了提供一种安全的即时通讯方式,用户可以通过发送文字、图片、音频等多种形式的信息进行交流,Telegram支持多语言界面,并且在全球范围内拥有大量的活跃用户。
准备步骤:获取Telegram
Windows系统下下载
打开你的浏览器(如Chrome或Firefox),然后输入以下网址来直接访问官方商店下载页面: https://go.telegram.org/download
或者你也可以通过以下路径找到该页面:
- 搜索栏:
Ctrl + F - 输入框内输入
telegram download即可找到下载链接。
点击下载按钮后,按照提示完成文件下载和安装过程。
安装与启动
下载完成后
双击下载好的文件开始安装,如果需要更改默认程序以快速启动Telegram,可以在“设置”>“应用程序”>“添加到任务栏”里勾选Telegram即可。
启动完成后,在桌面上会看到一个新的图标,这就是我们常用的Telegram应用程序了。
基本操作教程
登录账户
打开Telegram,点击右上角的登录按钮,选择邮箱账号登录,若无已有邮箱,则需先注册新账号,填写完邮箱和密码后,点击“登录”。
发送消息
在对话框中,你可以输入你想发送的文字内容,点击屏幕下方的键盘图标切换为文本输入模式,完成后,点击屏幕上方的发送按钮发送消息。
查看好友列表
进入主菜单后,点击左侧的“联系人”,可以看到所有已加入的聊天群组和朋友,如果你有未读的消息提醒,可以点击右上角的“消息”选项查看。
高级功能探索
视频通话
要开启视频通话,请首先确保对方也开启了此功能,点击右上角的“电话”图标,选择“视频”进行通话,注意,只有在同一群组内的成员才能互相视频通话。
录制会议
对于团队会议,Telegram还提供了录制功能,点击“会议室”标签页,选择“录制会议”,即可开始录制,会议结束后,可以在“我的会议”中查看和分享。
自定义主题
Telegram允许用户自定义桌面壁纸和表情包主题,使个人空间更加个性化。
常见问题解答
Q: 如何关闭消息通知? A: 打开“设置”>“通知”>“Telegram”,取消勾选“显示来自 Telegram 的消息”。
Q: Telegram是否支持加密聊天? A: 是的,Telegram支持端对端加密,保护用户的通信安全。
希望以上的指导能帮助大家顺利地安装和使用Telegram,Telegram不仅是一个即时通讯工具,它还是一个多功能平台,满足用户各种需求,无论你是商务人士还是普通用户,都能在这里找到适合自己的便利工具和服务。





