如何下载并安装Telegram Desktop
在数字时代,通讯软件已经成为我们生活中不可或缺的一部分,Telegram以其稳定、安全和丰富的功能赢得了全球用户的青睐,如果你也想体验 Telegram 的便捷性和强大功能,那么这款桌面应用程序就成为了你不可多得的选择。
目录导读
- 为什么选择下载 Telegram Desktop?
- 如何从官方网站下载 Telegram Desktop?
- 安装 Telegram Desktop 快速指南
- 首次使用 Telegram Desktop 系统设置与功能介绍
为什么选择下载 Telegram Desktop?
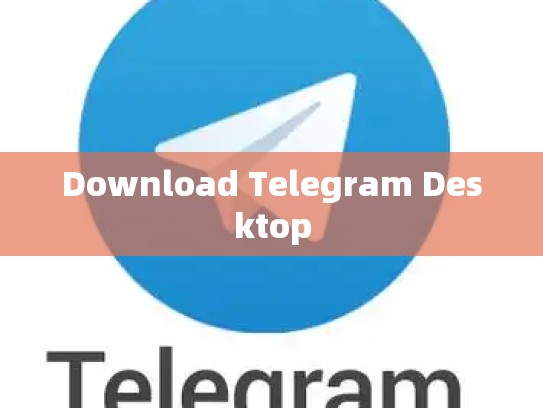
让我们了解一下为何选择下载 Telegram Desktop 而不是直接访问 Telegram 的网页版或手机应用,以下是一些关键原因:
- 本地化体验:Telegram Desktop 提供了更接近原生的用户体验,因为它是专为 Windows、macOS 和 Linux 设计的应用程序。
- 离线支持:通过 Telegram Desktop,用户可以在没有互联网连接的情况下继续使用聊天和存储消息。
- 高级功能:相较于网页版,Telegram Desktop 可以提供更多的自定义选项和管理工具,比如文件夹组织、主题编辑等。
如何从官方网站下载 Telegram Desktop?
为了方便大家下载,以下是如何在不同操作系统上获取 Telegram Desktop 的步骤:
-
Windows 用户:
- 访问 Telegram Desktop 官方网站。
- 在底部找到“立即下载”按钮,并点击进入下载页面。
- 下载完成后,按照提示完成安装过程。
-
Mac 用户:
- 打开 Safari 浏览器。
- 输入网址
https://desktop.telegram.org/并按 Enter 键打开 Telegram Desktop 页面。 - 同样,在页面底部找到“立即下载”,然后进行下载。
-
Linux 用户(基于 GNOME Shell):
- 首先确保你的系统已安装 Python 3。
- 使用命令行输入
sudo apt-get install python3-pip安装 pip。 - 使用以下命令下载和安装 Telegram Desktop:
wget https://github.com/telegramdesktop/tdesktop/releases/download/v*.tgz && tar xvf *.tgz
安装 Telegram Desktop 快速指南
一旦下载完毕,接下来就是安装 Telegram Desktop 的一步,以下是简要的操作流程:
- 运行安装包:双击下载好的
.tgz文件启动安装程序。 - 浏览安装位置:安装程序会询问你是否希望将 Telegram Desktop 放到默认位置还是其他地方,通常情况下,保持默认位置即可。
- 开始安装:点击“下一步”开始安装。
- 等待安装完成:安装过程中可能会遇到一些警告,请忽略它们。
- 重启电脑:完成安装后,需要重启电脑以使新安装的应用程序生效。
首次使用 Telegram Desktop 系统设置与功能介绍
初次安装完成后,你可以开始个性化设置 Telegram Desktop,以下是一些常见的设置项及功能介绍:
- 语言与键盘布局:进入“偏好设置”>“语言”>“键盘”来更改界面语言和键盘布局。
- 个人资料与账户信息:在这里可以修改用户名、邮箱地址、密码等个人信息。
- 文件夹组织:右键点击桌面图标,选择“添加到桌面” > “创建文件夹”,这样便能在桌面上轻松找到 Telegram 的相关文件。
- 通知设置:调整通知设置以适应自己的习惯,例如关闭某些特定的通知。
就是在 Telegram Desktop 的安装与基本操作方面的概述,有了 Telegram Desktop,无论是文字聊天还是视频通话,都能让你享受更加高效、便捷的沟通体验,如果你有任何疑问或建议,请随时联系我们的社区团队寻求帮助。
文章版权声明:除非注明,否则均为Telegram-Telegram中文下载原创文章,转载或复制请以超链接形式并注明出处。





