下载Telegram Desktop客户端指南
目录导读
- 第1部分:简介
- 第2部分:下载Telegram Desktop
- 第3部分:安装步骤
- 第4部分:设置与配置
- 第5部分:使用技巧
第一部分:简介
Telegram是一款全球知名的即时通讯应用,提供文字、语音和视频等多种通信方式,Telegram Desktop版本则是在Windows平台上为用户提供桌面版的Telegram软件,使得用户能够在电脑上直接进行消息发送和接收,大大提升了工作效率。
第二部分:下载Telegram Desktop
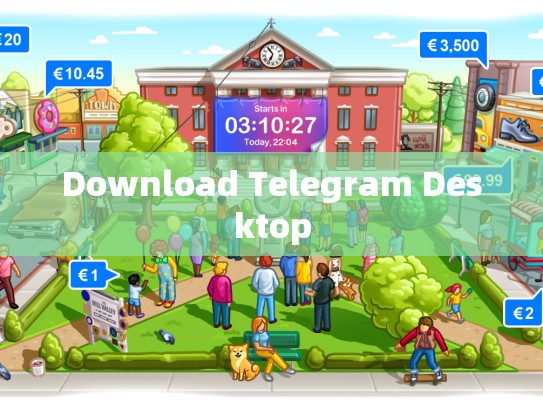
为了在您的电脑上体验Telegram的便捷功能,您需要从官方网站或可信的应用商店中下载Telegram Desktop,以下是详细的下载步骤:
-
访问官方网站:
- 访问Telegram官方网站。
-
点击“开始下载”:
在网站顶部,找到并点击“开始下载”按钮,启动下载过程。
-
选择下载位置:
下载完成后,系统会自动弹出提示窗口询问您是否希望将文件保存到特定路径,根据需求选择合适的路径或直接保存至默认位置。
-
运行安装程序:
单击“下一步”按钮后,打开安装向导,按照屏幕上的指示逐步完成安装过程。
-
完成安装:
安装过程中,可能需要您同意安装许可协议,阅读相关条款后,确认安装选项,然后单击“下一步”按钮,等待安装程序完成所有操作。
-
启动Telegram Desktop:
安装完成后,双击桌面上的Telegram图标,或者通过任务管理器找到并启动该应用程序。
第三部分:安装步骤总结
- 打开浏览器,在搜索引擎输入“telegram desktop”,选择官方网址。
- 点击“开始下载”按钮,启动下载进程。
- 在下载结束后,选择下载位置(可选)。
- 运行安装程序,并按提示完成安装。
- 安装完毕后,双击Telegram图标启动应用。
第四部分:设置与配置
安装完成后,您可以通过以下方法进一步设置和配置Telegram Desktop以满足个人需求:
-
登录账号:
- 打开Telegram Desktop,进入主界面。
- 在右下角点击“登录”按钮,输入您的Telegram账户信息进行身份验证。
-
自定义界面主题:
- 点击主界面上方的齿轮图标,选择“主题”菜单项。
- 选择您喜欢的主题风格,如暗黑模式或明亮模式,即可切换主题。
-
个性化通知设置:
转到“设置”->“通知”菜单,可以调整消息提醒音量、振动频率等。
-
优化性能:
通过“设置”->“显示”菜单调整字体大小和缩放比例,提升视觉舒适度。
第五部分:使用技巧
除了基本的安装和设置外,还有一些小技巧可以帮助您更高效地使用Telegram Desktop:
-
快速发送消息:
使用键盘快捷键,例如Ctrl + Enter 可以快速发送一条新消息。
-
查看群组成员列表:
在群聊页面下方,点击“更多”按钮,选择“成员列表”来查看群组成员。
-
实时聊天记录搜索:
您可以在聊天记录页面按下F3键,输入关键词搜索最近的消息。
-
批量发送消息:
利用“剪贴板助手”功能,复制多条消息,拖拽到聊天框发送。
就是如何在Windows上下载和使用Telegram Desktop的基本步骤和常见技巧,Telegram Desktop不仅提供了丰富的功能,还确保了高度的安全性,无论是个人还是团队沟通都是一把好手,现在就动手尝试一下吧!





