本文目录导读:
Telegram Desktop 下载与安装指南
目录导读
- Telegram Desktop简介
- 安装步骤详解
- 系统要求
- 下载与解压
- 配置与设置
- 使用技巧与常见问题解答
Telegram Desktop简介
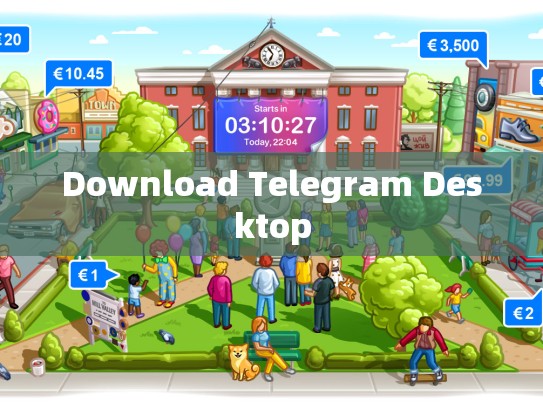
Telegram Desktop 是一款免费的桌面应用程序,支持 Windows、Mac 和 Linux 平台,它允许用户通过图形界面进行 Telegram 聊天和消息管理,相比移动应用更加直观和高效,无论是个人使用还是团队协作,Telegram Desktop 都是一个非常实用的选择。
安装步骤详解
系统要求
在开始下载和安装之前,请确保您的系统满足以下要求:
- 操作系统:Windows 10/11、macOS Big Sur/Mojave/Catalina、Ubuntu 20.04/22.04。
- Java Runtime Environment (JRE) 版本需大于等于 8u251。
- 最新的 Python(版本 3.7 及以上)和 pip 包管理器。
请确认您的操作系统是否符合上述要求,否则可能需要更新或更换到合适的版本。
下载与解压
- 访问官方网站:前往 Telegram Desktop 的官方网站。
- 选择平台:点击“Download”按钮,并根据您使用的操作系统选择相应的下载链接。
- 下载并解压:按照指示完成下载后,双击压缩包以解压文件。
配置与设置
- 启动程序:找到解压后的
.exe文件并双击运行,启动 Telegram Desktop 应用程序。 - 注册账号:首次启动时,会提示您注册账号或登录已有账户,按照屏幕上的指引操作即可。
- 自定义配置:进入主界面后,您可以根据自己的需求调整语言、主题等个性化设置。
使用技巧与常见问题解答
如何快速发送图片?
- 打开聊天窗口,按下
Ctrl + Shift + P快捷键,在弹出菜单中选择 “Send Photo”。
如何禁用通知?
- 在设置选项中查找 “Notifications”,勾选 “Don't show notifications” 后点击保存。
常见问题及解决方法
-
无法连接服务器:
- 检查网络连接,确保已开启防火墙。
- 尝试重启计算机或重新安装 Telegram Desktop。
-
界面卡顿或闪退:
- 关闭其他占用大量资源的应用。
- 清理缓存或卸载相关插件试试看。
Telegram Desktop 为用户提供了一个简便易用的桌面环境来处理 Telegram 数据,无论是在工作环境中提高效率,还是日常交流沟通,这款工具都能提供出色的支持,如果您有任何疑问或遇到技术难题,请随时联系 Telegram 支持团队寻求帮助,祝您使用愉快!
本文档旨在为您提供 Telegram Desktop 的基本安装和使用指导,希望对您有所帮助,如果有任何不清楚的地方,欢迎随时提问!
文章版权声明:除非注明,否则均为Telegram-Telegram中文下载原创文章,转载或复制请以超链接形式并注明出处。





