Telegram Desktop 下载与安装指南
目录导读:
- Telegram Desktop简介
- 下载Telegram Desktop
- 安装与启动Telegram Desktop
- 配置和个性化设置
- 常见问题解答
Telegram Desktop简介
Telegram Desktop 是一款桌面端的即时通讯软件,它将 Telegram 的功能整合到用户的工作台中,这款应用程序不仅提供聊天、文件传输等功能,还支持多媒体消息和群组管理等高级特性。
下载Telegram Desktop
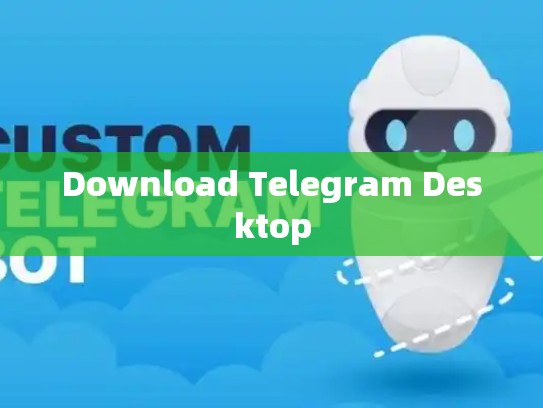
官方下载页面:
要获取 Telegram Desktop,请访问 Telegram 官方网站
选择操作系统:
- Windows: Windows下载页
- macOS: macOS下载页
- Linux (x86): Linux x86下载页
- Linux (ARM): Linux ARM下载页
- Android: Android下载页
在下载页面找到对应的操作系统版本,点击“立即下载”开始安装过程。
安装与启动Telegram Desktop
-
双击下载好的安装包:
- Windows: 双击
.exe文件 - macOS/Linux: 右键点击
.pkg文件并选择“打开”,然后点击“打开”
- Windows: 双击
-
按照提示完成安装:
- 在安装过程中,根据屏幕上的指示进行操作即可,通常需要接受许可协议,并选择安装位置。
- 安装完成后,你会看到一个名为 “Telegram Desktop”的图标出现在任务栏上。
-
启动Telegram Desktop:
- 点击桌面上的 Telegram Desktop 图标,或者在运行对话框中输入
Telegram Desktop启动应用。
- 点击桌面上的 Telegram Desktop 图标,或者在运行对话框中输入
配置和个性化设置
-
界面语言选择: Telegram Desktop 支持多种语言,可以在设置菜单中选择偏好设置中的“语言”选项来更改。
-
主题调整: 应用提供了多种主题供你选择,如经典、简约、黑暗模式等,你可以通过“设置 > 预设”来切换不同的主题风格。
-
个人资料编辑: 如果你想更换头像或修改个人信息,可以在设置菜单下的“个人资料”部分进行相应的操作。
常见问题解答
-
为什么无法登录? 如果你在尝试登录时遇到问题,可以检查你的账户是否已激活,并确保网络连接正常,有时候服务器可能需要一段时间来处理新用户的请求,建议稍后再试。
-
如何添加联系人? 要添加新联系人,首先在主界面上点击右上角的加号按钮(+),然后选择“添加朋友”,在此之后,只需扫描对方的二维码即可完成好友添加。
-
如何发送文件? Telegram Desktop 提供了强大的文件传输功能,点击发送按钮后,可以选择从电脑上传文件,或是直接拖拽文件到聊天窗口中。
通过以上步骤,你应该能够顺利地在自己的电脑上安装和使用 Telegram Desktop 这款全能的即时通讯工具,无论你是喜欢传统键盘输入还是更倾向于触摸屏操作,都有适合你的方式来享受 Telegram 的便利与乐趣。





