Download Telegram Desktop: A Comprehensive Guide for Your Device
Table of Contents
-
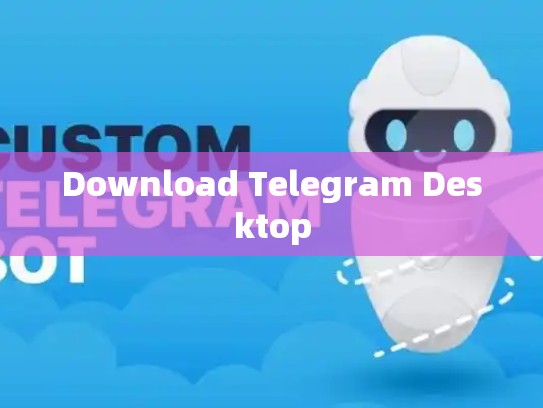
Introduction
- What is Telegram?
- Why Use Telegram on Your Desktop?
-
Step-by-Step Installation Process
- Choose Your Operating System:
- Windows (3 steps)
- macOS (5 steps)
- Choose Your Operating System:
-
Configuring and Customizing Your Telegram Desktop Client
- Setting up your desktop icon
- Syncing with other platforms
- Adding/removing channels/contacts
-
Advanced Features and Tips
- Using the command line interface (CLI)
- Integrating with third-party applications
-
Conclusion
Introduction
Telegram has become one of the most popular messaging apps globally due to its robust features, security, and privacy-focused nature. To keep pace with the growing number of users, Telegram offers an option to download their desktop application, making it accessible from any device.
Why Use Telegram on Your Desktop?
Using Telegram on your desktop allows you to access important messages even when offline or during travel. It also provides more control over your notifications, allowing you to manage them more efficiently while maintaining uninterrupted communication. Additionally, the desktop version offers a richer user experience compared to mobile versions, including additional customization options and performance improvements.
Step-by-Step Installation Process
Windows:
-
Access the Official Telegram Website:
- Go to https://desktop.telegram.org/ in your web browser.
-
Sign Up/Login:
Click on "Create Account" if you haven’t already done so. Fill out the necessary information and create your account.
-
Select Your Operating System:
Under "Desktop Version", select your operating system (Windows).
-
Install the Application:
- Click on the "Download Now" button.
- Follow the prompts to complete the installation process. This may involve downloading an installer file and then running it on your computer.
-
Launch Telegram:
Once the installation is complete, launch the Telegram app. The first time you open it, you will be prompted to accept terms and conditions and choose your language preference.
-
Complete Setup:
After accepting the terms and preferences, follow the initial setup wizard to add your contacts, set your profile, and configure settings such as notification preferences.
macOS:
-
Access the Official Telegram Website:
- Open Safari on your Mac and go to https://desktop.telegram.org/.
-
Sign Up/Login:
Click on “Sign Up” or “Log In” depending on whether you have already registered. Fill out the required fields and log into your Telegram account.
-
Select Your Operating System:
Under the “Desktop Version,” select “macOS”.
-
Install the Application:
- Click on the “Download Now” button located at the top of the page.
- Save the downloaded file to your desktop and double-click it to start the installation process.
-
Launch Telegram:
Locate the Telegram executable file on your desktop and double-click it to launch the app. If prompted, enter your password.
-
Configure Settings:
After launching, the app will guide you through setting up your account and adding friends. Follow the instructions to get started.
Configuring and Customizing Your Telegram Desktop Client
Once you’ve installed the Telegram desktop client, there are several ways to customize your experience:
-
Setting up your desktop icon: Simply drag the Telegram app icon onto your Dock or taskbar.
-
Syncing with other platforms: Connect your Telegram desktop to multiple devices using cloud services like Google Drive or iCloud, ensuring that all your conversations stay updated across different devices.
-
Adding/removing channels/contacts: Customize your workspace by creating new channels, managing existing ones, and removing unnecessary contacts to streamline your workflow.
Advanced Features and Tips
If you want to take your Telegram experience further, here are some advanced tips:
-
Using the Command Line Interface (CLI): For developers or those who prefer working directly with the terminal, Telegram’s CLI can provide extensive functionality, including direct integration with third-party applications and APIs.
-
Integrating with Third-Party Applications: Many third-party tools and extensions can enhance your Telegram experience. Explore these integrations to expand the capabilities of your desktop version.
Conclusion
In summary, downloading Telegram Desktop offers a powerful alternative for staying connected and productive both online and offline. Whether you're looking to maintain your digital presence or just need a convenient way to receive updates on various platforms, Telegram's desktop version delivers a seamless and customizable experience tailored to modern needs. With its rich feature set and ease of use, Telegram desktop is an excellent choice for anyone seeking a reliable messaging solution across multiple devices.





