本文目录导读:
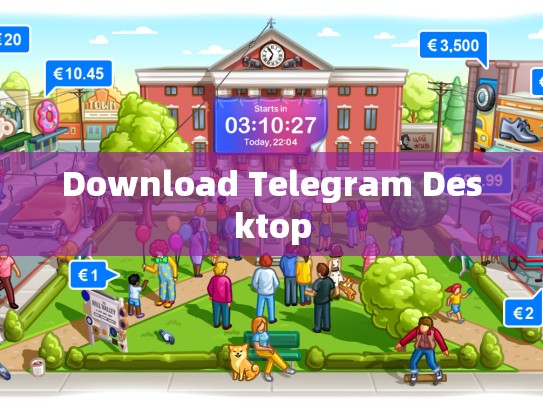
下载Telegram Desktop客户端
目录导读:
-
介绍Telegram及其桌面版的重要性。
-
选择与安装
如何在Windows、macOS和Linux上下载并安装Telegram Desktop。
-
配置与设置
启动Telegram Desktop的步骤及基本设置指南。
-
功能使用
使用Telegram Desktop的各种主要功能,如聊天、文件传输等。
-
安全与隐私
谈论如何保护您的个人信息和数据的安全。
-
总结与建议
总结使用Telegram Desktop的优缺点,并提供一些使用建议。
Telegram是一款全球领先的即时通讯应用,以其强大的加密技术著称,尽管其原生版本适用于移动设备,但Telegram Desktop为Windows用户提供了更丰富的本地化体验,本文将详细介绍如何下载并安装Telegram Desktop,以及如何充分利用这款工具的各项功能。
选择与安装
在Windows上下载Telegram Desktop
- 打开网页浏览器,访问Telegram官网。
- 点击“立即下载”按钮开始下载。
- 安装过程中,请确保允许软件执行必要的系统权限。
在macOS上下载Telegram Desktop
- 打开App Store,在搜索框中输入“Telegram”。
- 点击搜索结果中的“Telegram”图标进行下载。
- 下载完成后,打开应用程序,根据提示完成安装过程。
在Linux上下载Telegram Desktop
- 打开终端,输入以下命令来更新包列表:
sudo apt update && sudo apt upgrade
- 安装必要的依赖库:
sudo apt install qt5-default libqt5svg5-dev
- 导航到Telegram Desktop的源代码目录:
cd ~/Downloads/telegram-desktop
- 编译并安装:
./configure make sudo make install
配置与设置
启动Telegram Desktop后,您需要进行几项基本设置以适应您的需求,登录您的Telegram账户。
用户名和密码
- 进入Telegram主界面。
- 在右下角找到“设置”(Settings)或“个人资料”(Profile),点击进入。
- 输入新用户名,然后点击保存更改。
常规选项
- 设置消息可见性,默认情况下所有频道和群组信息均为公开。
- 选择语言偏好和时间格式。
自定义布局
- 在设置页面,找到“窗口布局”(Window Layout)选项卡。
- 根据需要调整窗口大小和位置。
功能使用
发送消息
- 拖拽文件至聊天区域,直接发送文件。
- 使用键盘快捷键(Ctrl + Enter)快速回复消息。
文件传输
- 双击文件夹图标,可选择多个文件上传。
- 通过拖放方式在不同聊天间分享文件。
视频通话
- 点击视频通话按钮,选择对方加入会话。
- 开始高清语音或视频聊天。
多平台同步
将Telegram Desktop与手机上的其他Telegram应用保持同步状态。
安全与隐私
保护您的Telegram账户安全至关重要,定期修改密码,启用双因素认证,避免不必要的授权访问。
数据备份
- 定期手动备份数据,以防丢失。
- 考虑使用云服务提供商存储重要文件。
总结与建议
Telegram Desktop为Windows用户提供了一个强大的桌面级即时通讯解决方案,它结合了Telegram的强大功能与本地操作系统的便捷性,虽然存在一些限制,如不支持某些高级功能,但仍能满足大部分用户的日常通信需求,在享受便利的同时,记得采取适当的安全措施保护自己的个人信息和数据。
文章版权声明:除非注明,否则均为Telegram-Telegram中文下载原创文章,转载或复制请以超链接形式并注明出处。





