本文目录导读:
如何下载并安装Telegram桌面版?
目录导读:
- 第一部分:准备工作
- 第一节:确认你的操作系统
- macOS用户
- Windows用户
- Linux用户
- 第一节:确认你的操作系统
- 第二部分:下载Telegram
- Telegram官网链接
- 安装步骤指南
- 第三部分:安装完成后设置
- 登录账号
- 配置界面
- 基本设置完成
- 第四部分:常见问题解答
- 安全设置建议
- 其他相关技巧
第一部分:准备工作
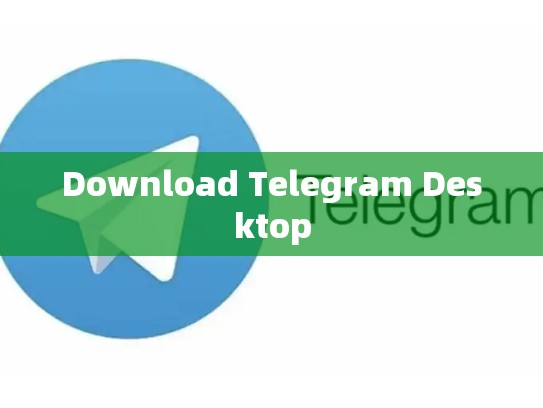
确保你已确认自己的操作系统的类型,以下是对不同操作系统的一些基本说明:
macOS用户
在macOS上安装Telegram需要使用Homebrew或官方的App Store。
- 打开终端。
- 使用
brew install telegram-desktop命令进行安装。 - 然后打开应用程序文件夹(Finder > Applications),找到并双击“Telegram”启动应用。
Windows用户
Windows用户的步骤可能稍显复杂一些,但大体流程如下:
- 访问官方网站:https://desktop.telegram.org/
- 下载适用于Windows的操作系统版本。
- 运行安装程序,并按照提示进行配置。
Linux用户
对于Linux用户,你可以选择通过Ubuntu软件库安装,或者从源码编译。
官方软件仓库方法
sudo apt-get update sudo apt-get install telethon-gtk
从源码编译
- 在终端中运行
git clone https://github.com/telegramdesktop/telethon.git - 进入项目根目录后运行
make && sudo make install
第二部分:下载Telegram
Telegram官网链接
访问Telegram官网以获取最新版本的下载链接。
安装步骤指南
一旦你找到了适合你的操作系统版本,只需点击“立即下载”,等待下载完成后,按照屏幕上的指示安装即可。
第三部分:安装完成后设置
登录账号
安装完成后,你需要创建一个新的Telegram账户或是登录已有账号。
- 打开应用程序。
- 按照初始向导输入个人信息和邮箱地址等信息。
- 设置密码并完成验证。
配置界面
登录后,你会进入主界面,这里可以调整各种设置,如语言、主题、通知偏好等等。
- 点击左下角的“设置”图标。
- 根据需求进行个人化设置。
- 完成所有设置后,点击“确定”。
基本设置完成
最后一步就是检查一遍设置是否符合你的需求,确保所有的功能都已启用,并且没有不必要的权限被授予。
第四部分:常见问题解答
安全设置建议
为了保护你的隐私,考虑启用端口转发、防火墙规则以及限制外部连接。
其他相关技巧
- 调整字体大小或颜色方案,使界面更易读。
- 利用“搜索助手”快速查找消息和联系人。
- 关注社区讨论,了解最新的功能更新和安全措施。
文章版权声明:除非注明,否则均为Telegram-Telegram中文下载原创文章,转载或复制请以超链接形式并注明出处。





