如何下载并安装Telegram Desktop客户端
目录导读
- 介绍Telegram Desktop的必要性
- 下载步骤
- 在Windows、macOS或Linux上寻找适合的操作系统版本
- 确认所需文件和安装程序
- 运行安装程序,并按照提示进行操作
- 安装完成后的设置与验证
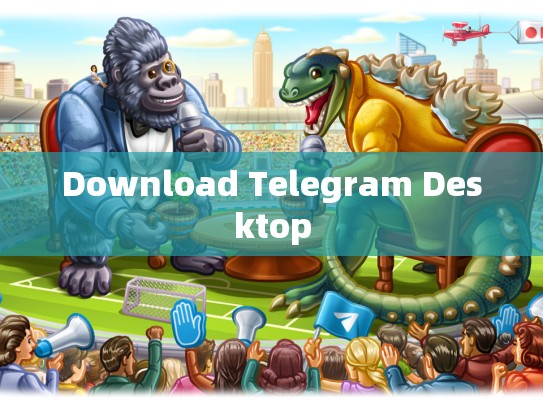
介绍Telegram Desktop的必要性
随着智能手机和平板电脑等移动设备的普及,我们越来越依赖于这些设备来接收和处理信息,当我们在手机或其他设备上查看消息时,往往需要登录多个应用才能获取完整的通讯录和个人资料,为了简化这一过程,Telegram开发了适用于桌面环境的客户端——Telegram Desktop。
Telegram Desktop不仅提供了类似移动端的功能,还具备以下优势:
- 集中管理:在桌面上有一个统一的应用可以访问所有联系人。
- 个性化体验:支持自定义界面和主题选择,使用户可以根据个人喜好调整应用程序。
- 备份同步:数据自动同步至云端,确保数据安全。
下载步骤
Windows版本
- 打开Microsoft Store(在Windows 10/11中)。
- 搜索“Telegram”并点击搜索结果中的“Telegram for Windows”。
- 选择合适的版本后,点击“Get it now”按钮开始下载。
- 在安装过程中,选择默认的安装位置。
- 根据提示逐步安装程序,并按照屏幕上的指示完成所有步骤。
macOS版本
- 打开App Store(在macOS 10.14及以上版本)。
- 搜索“Telegram”并点击搜索结果中的“Telegram Desktop”。
- 点击“Add to Mac”以启动下载。
- 将下载好的
.dmg文件拖拽到你希望放置Telegram Desktop的位置。 - 使用“Finder”打开这个文件夹,双击启动文件以运行应用程序。
Linux版本
- 在终端中输入
sudo apt update和sudo apt install telegram-desktop来更新软件包列表并安装Telegram Desktop。 - 如果使用的是Debian或Ubuntu发行版,可能还需要添加官方APT源,具体方法请参考官方网站指南。
- 完成安装后,启动Telegram Desktop并检查是否一切正常。
安装完成后的设置与验证
首次启动
- 启动Telegram Desktop后,会显示欢迎画面,点击“Continue”进入主菜单。
- 设置初始用户名和密码(可选),然后点击“Connect”。
数据同步
- Telegram Desktop将尝试从云端同步你的聊天记录和其他重要数据。
- 等待同步完成后,你可以开始享受更加便捷的通讯体验。
通过本文,我们介绍了如何下载并安装Telegram Desktop客户端,无论是对于Windows、macOS还是Linux用户,都可以轻松获得这款功能强大且易于使用的桌面版本Telegram客户端,现在就去试试看吧!
文章版权声明:除非注明,否则均为Telegram-Telegram中文下载原创文章,转载或复制请以超链接形式并注明出处。





