本文目录导读:
如何下载并安装Telegram Desktop
目录导读:
- 准备工具
- 下载Telegram Desktop
- 安装Telegram Desktop
- 设置Telegram Desktop
- 总结与FAQ
准备工具
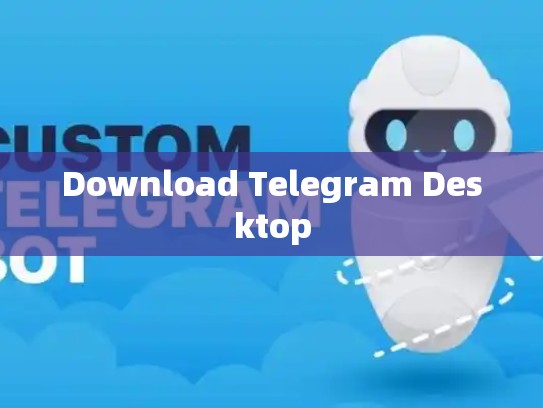
在开始之前,请确保你有以下工具已安装:
- 浏览器(推荐使用Chrome或Firefox)
- 虚拟机软件(如VirtualBox)或Docker
- 电脑(建议至少8GB RAM)
这些工具将帮助我们顺利完成下载和安装过程。
下载Telegram Desktop
使用浏览器直接访问
- 打开你的浏览器。
- 在地址栏输入
https://desktop.telegram.org/。 - 点击“立即下载”按钮进行下载。
使用虚拟机或Docker安装
-
虚拟机软件:
- 如果你喜欢使用虚拟机,可以按照下面的步骤操作:
- 安装虚拟机软件(例如VirtualBox)。
- 创建一个新的虚拟机,选择足够的RAM和硬盘空间。
- 将虚拟机操作系统设置为Windows(或者Linux,根据需要)。
- 在虚拟机中打开浏览器,导航到上述链接。
- 单击“立即下载”。
- 如果你喜欢使用虚拟机,可以按照下面的步骤操作:
-
Docker安装:
- 如果你更喜欢使用Docker容器,可以在命令行中运行以下命令来启动Docker,并拉取Telegram Desktop镜像:
docker run --name telegram-desktop -d -p 9000:9000 -v /path/to/directory:/data --restart always --cap-drop=all -e TZ=Asia/Shanghai telegramdesktop/telegram-desktop
- 按照提示创建新的目录作为应用程序数据存储位置。
- 如果你更喜欢使用Docker容器,可以在命令行中运行以下命令来启动Docker,并拉取Telegram Desktop镜像:
虚拟机或Docker下载后,双击安装包进行安装。
安装Telegram Desktop
-
解压文件:
下载完成后,找到压缩包并解压到你指定的目录。
-
进入应用程序目录:
- 进入解压后的目录,通常你会看到两个文件夹:
TelegramDesktop.exe和config.ini,默认情况下,这两个文件会放在同一个文件夹里。
- 进入解压后的目录,通常你会看到两个文件夹:
-
运行Telegram Desktop:
- 右键点击
TelegramDesktop.exe文件,选择“以管理员身份运行”,或者在Windows任务管理器中右键点击该进程并选择“重新启动”来确保应用正常启动。
- 右键点击
设置Telegram Desktop
-
登录账号:
- 在Telegram Desktop的主界面中,点击右上角的账户图标,然后点击“添加新账户”。
- 输入你的Telegram用户名和密码,点击“保存”以完成注册。
-
同步联系人:
同步联系人功能允许你在不同设备之间共享通讯录信息,点击顶部菜单中的“我的联系人”,然后点击“上传所有联系人”。
总结与FAQ
通过本文,您已经了解了如何下载并安装Telegram Desktop桌面版,无论是通过浏览器、虚拟机还是Docker环境都可以轻松实现,安装完毕后,您可以体验Telegram Desktop带来的流畅聊天体验。
FAQ
-
Q: 我无法从浏览器下载?
- A: 确保你的网络连接稳定,尝试更换不同的浏览器或重启电脑。
-
Q: Docker安装过程中出现问题怎么办?
- A: 首先检查是否正确配置了虚拟机和Docker版本,如果问题依然存在,请查阅相关文档或寻求社区支持。
-
Q: 为什么不能同步联系人?
- A: 确认您的Telegram账户状态良好,并且没有其他安全问题影响同步功能。
希望这篇指南对您有所帮助!如果您有任何疑问或遇到其他问题,请随时联系我们,祝您使用愉快!
文章版权声明:除非注明,否则均为Telegram-Telegram中文下载原创文章,转载或复制请以超链接形式并注明出处。





