本文目录导读:
Telegram Desktop Download Guide: A Comprehensive Tutorial
目录导读:
- Introduction
- What is Telegram?
- Why Use Telegram Desktop?
- Prerequisites
- System Requirements
- Preparing Your Computer
- Installation Process
- Step-by-step Instructions
- Troubleshooting Tips
- Configuring Telegram Desktop
- Customizing Appearance
- Adding Extensions and Features
- Conclusion
Introduction
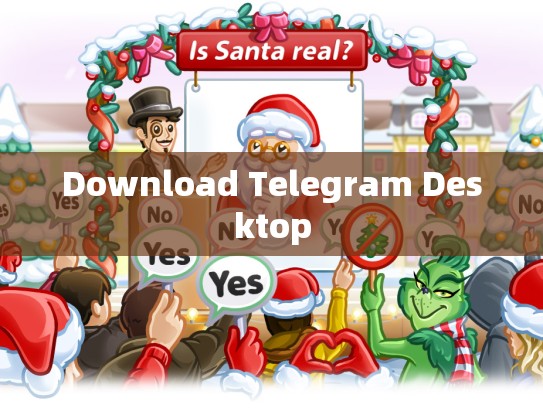
Telegram is one of the most popular messaging apps in the world today, known for its robust features such as voice calls, video chats, file sharing, and group chat capabilities. While the mobile app version has been widely adopted by users worldwide, many prefer to have an offline alternative that allows them to access Telegram without needing an internet connection.
In this guide, we'll walk you through the process of downloading and installing Telegram Desktop on your Windows computer. Whether you're looking to enhance your communication experience or simply want a reliable offline option, this article will provide all the information you need to get started.
Prerequisites
Before we dive into the installation process, let's ensure that your system meets the necessary requirements:
- Operating System: Windows 7 SP1 or later.
- Processor: Intel Core i3 (or compatible) processor.
- RAM: 4 GB RAM or more.
- Storage Space: At least 2 GB free disk space.
Additionally, make sure your machine meets the following minimum hardware requirements:
- CPU: AMD Ryzen 3/Intel Core i3 or equivalent.
- GPU: Integrated graphics card capable of running modern applications.
- Disk Space: 8 GB of available hard drive space for the initial download and installation process.
- Network Connection: An active internet connection is required during setup.
If your current setup does not meet these criteria, consider upgrading your hardware before proceeding with the installation.
Installation Process
Step-by-Step Instructions
-
Open File Explorer:
- Click on the Start menu icon at the bottom left corner of your screen.
- Type "File Explorer" in the search bar and press Enter.
-
Go to Telegram Downloads Folder:
- In File Explorer, navigate to
C:\Program Files\Telegram Desktop.
- In File Explorer, navigate to
-
Run the Setup.exe File:
- Right-click anywhere within the folder and select “Open” to open it.
- Locate the
TelegramDesktopSetup.exefile inside the folder.
-
Install Telegram Desktop:
- Double-click on
TelegramDesktopSetup.exe. - Follow the on-screen instructions carefully. The installer will guide you through the entire process, including checking for updates, setting up accounts, and configuring settings.
- Double-click on
Troubleshooting Tips
- If you encounter any issues during the installation, check the error messages displayed by the installer. These can often provide clues about what might be wrong.
- Ensure that your antivirus software is not blocking the installation process. Temporarily disable your antivirus to proceed with the installation.
- If the installation fails due to insufficient disk space, consider freeing up some storage space before attempting again.
Configuring Telegram Desktop
Once Telegram Desktop is installed, here’s how you can configure it to suit your preferences:
Customizing Appearance
- Themes: Telegram offers several pre-installed themes to choose from. To switch between them, go to
Settings > Themes & Layouts, then click on the desired theme underAppearance. Alternatively, right-click on the application shortcut and selectChange Icon Themeif you’re using Windows 10.
Adding Extensions and Features
- Extensions: Telegram supports various extensions like stickers, emoji packs, and even third-party add-ons. Open
Settings > Extensionsand enable or disable extensions as needed. - Notifications: Customize notifications for incoming messages, new groups, and other events by going to
Settings > Notifications & Sounds.
Conclusion
By following this guide, you should now be able to successfully install Telegram Desktop on your Windows computer. With its powerful offline functionality and robust set of features, Telegram Desktop makes a great choice for anyone who wants a secure and efficient way to communicate with friends and family. Happy chatting!





