Telegram Downloader - Your Ultimate Guide to Downloading Telegram Desktop Edition
目录导读:
- Introduction
- What is Telegram?
- Download the Telegram Desktop Version
- Installation and Setup Instructions
- Configuring Your Account
- Customization Options
- Troubleshooting Tips
Introduction:
Are you tired of constantly logging in and out of your favorite messaging app every time you want to use Telegram on different devices? Look no further! The Telegram Downloader is here to save the day.
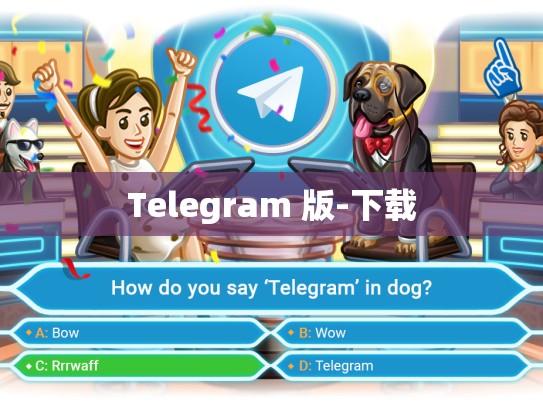
Imagine having one application that can run seamlessly across multiple platforms—Windows, macOS, Linux, and even Android or iOS. This article will guide you through downloading the latest version of Telegram for Windows, ensuring a smooth experience with minimal setup hassles.
What is Telegram?
Telegram (formerly Telegram Messenger) is a popular real-time communication platform known for its speed, security, and user-friendly interface. Originally developed as an open-source project, it has evolved into a multi-platform messaging solution, offering features like group chats, voice calls, video chats, bots, and more.
With over 2 billion users worldwide, Telegram remains a dominant force in the messaging world, providing an alternative to traditional email and social media platforms.
Download the Telegram Desktop Version
To get started, we need to download the Telegram desktop application from the official website. Visit https://desktop.telegram.org/ and click on "Get Telegram" to begin the download process.
During the installation, follow these steps carefully to ensure everything goes smoothly:
- Select the Platform: Choose your operating system (Windows, macOS, or Linux).
- Choose Language: Select the language you prefer.
- Install Telegram: Click on the "Start Installation" button.
- Follow the Wizard: Follow the prompts to complete the installation.
Once the download and installation are finished, restart your computer and open the downloaded .exe file to start using Telegram.
Installation and Setup Instructions
After installing Telegram, let’s go through the basic setup instructions:
Step 1: Launch Telegram Open the downloaded .exe file and follow the initial setup wizard. During this phase, provide your phone number, choose your preferred language, set up notifications, and confirm any other settings needed for your account.
Step 2: Verify Phone Number Enter your phone number provided during the setup. If you have already verified your phone number previously, skip this step.
Step 3: Configure Your Account Settings After verification, proceed to configure additional settings such as keyboard layout, theme preferences, and other preferences relevant to your device. Make sure to save all changes before closing the configuration window.
Step 4: Sync Accounts If you have existing accounts linked to your phone number, sync them now. This ensures seamless integration between your mobile and desktop versions of Telegram.
Step 5: Start Using Telegram Finally, log in with your credentials and enjoy the full suite of features available in the Telegram desktop application.
Configuring Your Account
Setting up your Telegram account is crucial for maintaining privacy and maximizing functionality. Here are some key configurations to consider:
Step 1: Add a New Phone Number
Go to Settings > General > Numbers and add your new phone number if not already done so.
Step 2: Enable Two-Factor Authentication
Navigate to Settings > Security > Two-Factor Authentication. Turn it on for added security and receive two-factor codes via SMS or email.
Step 3: Manage Privacy Settings
Under Settings, adjust your privacy settings according to your comfort level. Ensure you’re comfortable sharing photos, videos, and personal information with others.
Step 4: Customize Notifications
Configure your notification settings under Settings > Notifications. Adjust how often you receive messages and what types of notifications you’d like to see.
Step 5: Backup Your Data
Regularly back up your data to prevent loss of important conversations and messages. Go to Settings > Account > Backup & Restore.
Customization Options
The Telegram desktop application offers extensive customization options to tailor your experience exactly how you like it:
Step 1: Keyboard Layout
In Settings > General > Input Method, select your desired keyboard layout.
Step 2: Theme Preferences
Adjust your themes in Settings > Appearance > Themes. Choose from various styles including light, dark, and night mode.
Step 3: Emoji Preferences
Modify emoji preferences in Settings > General > Emojis. Choose your preferred emojis for quick communication.
Step 4: Notification Sounds
Change notification sounds in Settings > Sound & Vibration > Notifications. Personalize your alert style.
Step 5: System Tray Icons
Customize system tray icons in Settings > System Tray > Show System Tray Icon. Disable unnecessary icons for cleaner aesthetics.
Troubleshooting Tips
If you encounter issues while setting up or using Telegram, here are some troubleshooting tips:
Step 1: Check Internet Connection Ensure your internet connection is stable and working correctly. Disconnect and reconnect your Wi-Fi network if necessary.
Step 2: Update Software Make sure both Telegram and your operating system are updated to their latest versions. Outdated software may cause compatibility issues.
Step 3: Reinstall Telegram If problems persist, try reinstalling Telegram. Uninstall it first, then download and install again following the initial setup instructions.
Step 4: Contact Support Reach out to Telegram support if you continue to face difficulties. Provide detailed information about the issue and screenshots if possible.
By following these comprehensive steps, you’ll be able to easily integrate Telegram into your daily routine, enhancing productivity, staying connected with friends and family, and enjoying all the perks of a fully featured messaging tool right from your desktop. Happy chatting!





