本文目录导读:
如何下载和安装Telegram Desktop?
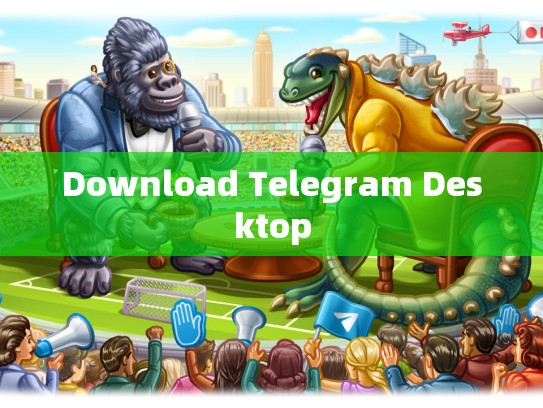
在数字化时代,即时通讯工具已经成为了人们日常生活中不可或缺的一部分,为了更高效地使用这些应用,很多用户选择安装桌面版的Telegram,以便于随时查看消息、处理文档等,本文将详细介绍如何下载和安装Telegram Desktop。
目录导读:
- 准备工作
- 硬件要求
- 软件环境
- 下载Telegram Desktop
- 在官方网站下载
- 使用第三方下载站
- 安装与配置
- 安装过程详解
- 配置个人资料和账户
- 使用技巧
- 查看群组消息
- 发送文件和图片
- 常见问题及解决方法
准备工作
我们需要了解一些基本的硬件和软件要求以确保顺利进行安装,以下是主要需求:
硬件要求
- 操作系统:Windows或MacOS
- 内存:至少512MB RAM(对于轻量级版本);64GB以上内存推荐用于专业版
- CPU:Intel i3或AMD Ryzen 3以上处理器
- 显卡:建议配备显卡支持OpenGL 3.3及以上版本
软件环境
- 最新版本浏览器
- 具有管理员权限的计算机
下载Telegram Desktop
在官方网站下载
打开浏览器,访问https://desktop.telegram.org,点击“立即下载”按钮开始下载。
使用第三方下载站
如果你不想直接从官方网站下载,也可以尝试使用像“Gettelegram.com”这样的第三方下载站点,不过需要注意的是,某些第三方资源可能不完全可靠,请自行评估安全性和兼容性后再决定是否使用。
安装与配置
安装过程详解
- 双击下载好的安装包进行安装。
- 如果遇到授权提示,请按照提示完成验证步骤。
- 安装完成后,双击启动图标开始运行。
配置个人资料和账户
- 打开Telegram Desktop,点击右上角的设置图标。
- 选择“登录”选项,输入你的Telegram账号信息并确认密码。
- 设置好后,即可正式使用Telegram Desktop了。
使用技巧
查看群组消息
- 将鼠标悬停在聊天框旁的数字处,会出现一个小窗口显示当前群组成员列表。
- 点击小窗口内的数字,可查看群组内其他成员的消息和文件。
发送文件和图片
- 对话框中选择发送功能按钮旁边的下拉箭头。
- 选择文件类型或粘贴文本链接,上传所需文件。
- 上传完毕后,点击发送按钮即可。
常见问题及解决方法
- 无法连接到服务器:检查网络连接状态,重启电脑或重新启动Telegram Desktop应用程序。
- 无法同步数据:请确认是否有其他设备同时连接同一个Telegram账户。
- 界面卡顿:关闭所有不必要的后台程序,确保有足够的系统资源。
通过以上的步骤和指导,你应该能够顺利完成Telegram Desktop的下载和安装,并享受到更加便捷的通讯体验,希望这篇指南能帮助你轻松使用这款实用的桌面版即时通讯工具。
文章版权声明:除非注明,否则均为Telegram-Telegram中文下载原创文章,转载或复制请以超链接形式并注明出处。





