本文目录导读:
- Telegram Desktop Overview
- Downloading and Installing Telegram Desktop
- Setting Up Your Account with Telegram Desktop
- Using Telegram Desktop
- Troubleshooting Common Issues
- Conclusion
Download Telegram Desktop: The Ultimate Guide for Mobile Efficiency
目录导读:
- Telegram Desktop Overview
- What is Telegram Desktop?
- Key Features of Telegram Desktop
- Downloading and Installing Telegram Desktop
- Step-by-Step Instructions for Windows
- Additional Tips for Mac Users
- Setting Up Your Account with Telegram Desktop
- Authenticating Your Account
- Accessing Your Saved Chats and Messages
- Using Telegram Desktop
- Basic Functionality: Sending Messages and Stickers
- Advanced Features: Groups, Channels, and File Management
- Troubleshooting Common Issues
- Connection Problems
- Passwords or API Keys Not Recognized
- Conclusion
Telegram Desktop Overview
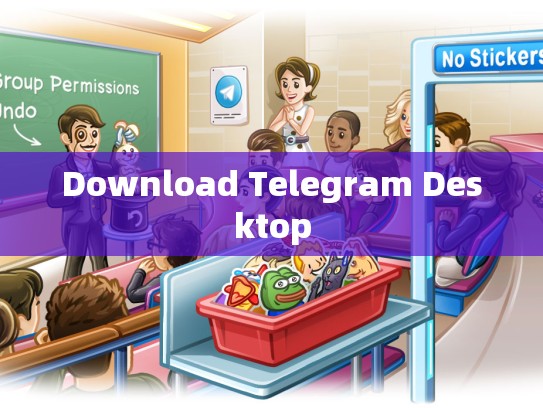
Telegram Desktop is the desktop version of the popular messaging app Telegram. Unlike its mobile counterpart, it allows you to manage your chats, messages, and files from your computer without needing an internet connection.
What is Telegram Desktop?
Telegram Desktop is designed specifically for users who prefer using their computers as their primary communication platform. It offers all the features of the official Telegram app on smartphones, including text chat, video calls, file sharing, and group chats. With this tool, you can access Telegram even when you're offline, ensuring that you never miss out on important communications.
Key Features of Telegram Desktop
- Offline Access: Stay connected anytime, anywhere.
- Desktop Integration: Easily view and interact with messages, groups, and channels.
- File Sharing: Share files directly within the app, making it perfect for businesses and personal projects.
- Group Messaging: Manage large groups efficiently, keeping everyone in the loop.
- Customization Options: Personalize your experience by customizing themes, notifications, and settings.
Downloading and Installing Telegram Desktop
Now let's walk through how to download and install Telegram Desktop on both Windows and macOS.
Step-by-Step Instructions for Windows
- Visit Telegram’s Website: Head over to the official Telegram website (https://desktop.telegram.org/).
- Click the ‘Install’ Button: Find the 'Windows' button at the bottom left corner of the page and click it.
- Follow Installation Wizard: The installation wizard will guide you through the process, asking for necessary permissions. Agree to proceed and follow any additional instructions provided during setup.
- Run the Installer: Once the wizard completes, locate the downloaded
.exefile and run it. - Complete Setup: Follow the prompts to complete the installation. This may involve accepting licenses, choosing installation options, and setting up initial preferences.
Additional Tips for Mac Users
For Mac users, the process is similar but slightly different due to differences in software architecture and user interface design:
- Visit Telegram’s Website: Visit https://desktop.telegram.org/.
- Select the ‘MacOS’ Option: Click on the ‘MacOS’ option.
- Open the .dmg File: Locate the downloaded
.dmgfile (usually named something liketelegram-desktop.dmg) and double-click it to open it. - Drag and Drop: Drag the Telegram icon onto your Applications folder.
- Launch Telegram: Double-click the Telegram icon to start the application.
Setting Up Your Account with Telegram Desktop
Once Telegram Desktop is installed, you'll need to set up your account. This involves logging into your existing Telegram account if you have one, or creating a new one.
Authenticating Your Account
- Launch Telegram Desktop: Open the Telegram Desktop application.
- Sign In: If you already have a Telegram account, sign in with your username and password.
- If New User: If you’re signing up for the first time, go through the registration process. Enter your preferred display name, email address, and create a strong password.
Accessing Your Saved Chats and Messages
After setting up your account, you can browse through your saved chats and messages. Navigate through the main menu to find your conversations, which include individual messages, groups, and channels.
Additional Features: Groups, Channels, and File Management
- Groups: To join a group, simply tap on the group name and select 'Join'.
- Channels: Similar to groups, you can join channels by tapping on them and selecting 'Join'.
- Files: Within each conversation, tap on the three dots next to the message to send files. Alternatively, use the built-in file manager to upload documents.
Using Telegram Desktop
With Telegram Desktop up and running, you can now explore the various functionalities available. Here are some basic and advanced ways to use Telegram Desktop:
Basic Functionality: Sending Messages and Stickers
- Compose a Message: Type your message in the input field at the top right corner.
- Send a Sticker: Tap on the sticker icon located above the input bar to add stickers to your messages.
- Access Chat History: Scroll through your chat history to see past conversations.
- Add Images, Videos, and Documents: Use the media picker feature to attach images, videos, or other document types to your messages.
Advanced Features: Groups, Channels, and File Management
- Create Private Groups: Invite friends and family members to your private group chat.
- Manage Group Members: View and remove members from your group as needed.
- Use Channels: Create channels for specific topics or discussions, allowing multiple users to participate simultaneously.
- Upload Files: Send files directly to your contacts via file management or the direct messaging system.
- Search Conversations: Quickly search for previous conversations across different channels or groups.
Troubleshooting Common Issues
While using Telegram Desktop, you might encounter occasional issues. Here are some common problems and solutions:
Connection Problems
- Issue: Can't connect to Telegram server.
- Solution: Check your network connection. Ensure your firewall isn’t blocking the Telegram service. Restart your computer and try again.
Passwords or API Keys Not Recognized
- Issue: When trying to log in or retrieve information.
- Solution: Verify your username and password. If the issue persists, check your privacy settings. Sometimes, the problem might be related to temporary login errors caused by recent updates or changes to Telegram’s security protocols.
Conclusion
In conclusion, Telegram Desktop provides an efficient way to manage your daily communication needs on your computer. Whether you're working collaboratively with colleagues, chatting with friends, or hosting meetings, Telegram Desktop ensures seamless integration between your devices and provides a robust suite of tools for enhanced productivity and convenience.
By following these steps and exploring the full capabilities of Telegram Desktop, you’ll discover why millions of users around the world choose this platform for their professional and personal communications.





