Telegram Desktop 下载与安装指南
在当今的数字时代,保持通讯畅通和信息同步至关重要,Telegram,作为一款全球领先的即时消息应用,不仅支持文字聊天,还提供了丰富的多媒体功能和强大的加密技术,为了方便用户使用,Telegram提供了适用于桌面环境的应用程序——Telegram Desktop。
目录导读
下载 Telegram Desktop
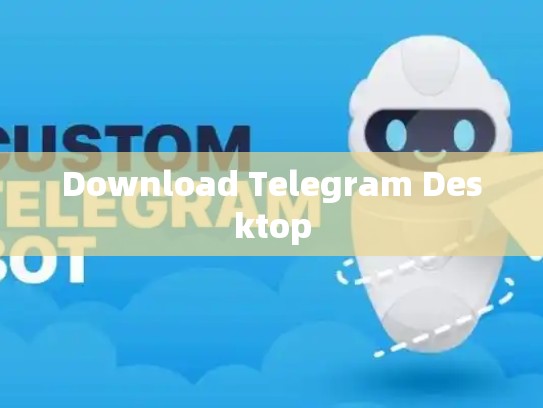
我们需要从官方网站或可信的第三方镜像站点下载Telegram Desktop,以下是两种常见的下载途径:
官方下载链接:
- Windows: https://desktop.telegram.org/download/win/
- Mac: https://desktop.telegram.org/download/mac/
第三方镜像网站:
- Telegram官方提供的下载页面(注意选择对应的操作系统版本):
- Windows: https://desktop.telegram.org/
- Mac: https://desktop.telegram.org/
确保从官方或信誉良好的网站下载,以避免潜在的安全风险。
安装 Telegram Desktop
下载完成后,请按照以下步骤进行安装:
步骤 1: 下载完成
- 找到下载文件并双击打开,开始安装过程。
步骤 2: 安装路径
- 确保选择正确的安装位置,例如默认路径
C:\Program Files\TelegramDesktop或自定义路径,安装完成后,点击“Finish”完成安装。
步骤 3: 启动 Telegram Desktop
- 安装完成后,右键点击桌面上的Telegram图标,选择“运行”,或者在任务栏上找到它并启动。
设置 Telegram Desktop
安装完成后,你可以根据个人喜好对Telegram Desktop进行设置:
步骤 1: 创建新账户
- 在主界面上点击“新建帐户”按钮,输入手机号码和验证码,然后设置密码。
步骤 2: 添加好友
- 点击屏幕左下角的“添加朋友”按钮,输入对方的电话号码、电子邮件地址或社交媒体账号,点击发送。
步骤 3: 配置语言和主题
- 进入设置菜单,调整语言和地区设置;还可以更换主题风格,如黑暗模式或经典模式。
注意事项
在使用过程中,需要注意以下几点:
- 隐私保护: Telegram 提供了强大的加密功能,可以有效保护你的个人信息安全。
- 网络稳定性: Telegram Desktop 对网络速度有一定要求,确保稳定的网络连接能够保证顺畅体验。
- 兼容性问题: 如果遇到无法正常登录的问题,尝试重启电脑、清除浏览器缓存或更新应用程序。
通过以上步骤,你就可以轻松地在Windows或macOS平台上安装并使用Telegram Desktop版,Telegram Desktop为用户提供了一个更加便捷和安全的消息交流工具,无论是个人还是团队协作都极为适用,希望这篇指南对你有所帮助!
文章版权声明:除非注明,否则均为Telegram-Telegram中文下载原创文章,转载或复制请以超链接形式并注明出处。





