本文目录导读:
- Introduction to Telegram Desktop
- Why Use Telegram Desktop?
- Installing Telegram Desktop on Windows
- Setting Up Telegram Desktop on macOS
- Customizing and Enhancing Your Telegram Desktop Experience
- Troubleshooting Common Issues with Telegram Desktop
- Conclusion
Download Telegram Desktop: A Comprehensive Guide for Your Desktop Experience
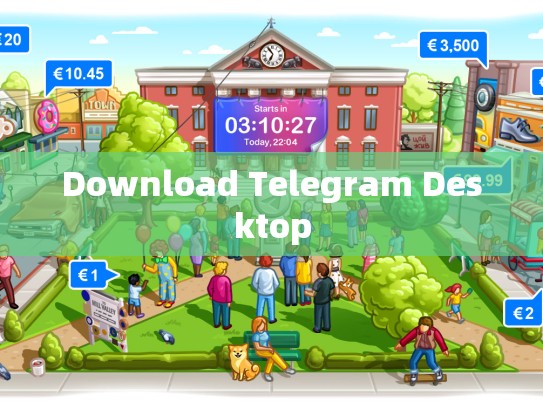
Table of Contents
- Introduction to Telegram Desktop
- Why Use Telegram Desktop?
- Installing Telegram Desktop on Windows
- Setting Up Telegram Desktop on macOS
- Customizing and Enhancing Your Telegram Desktop Experience
- Troubleshooting Common Issues with Telegram Desktop
- Conclusion
Introduction to Telegram Desktop
Telegram Desktop is an advanced desktop version of the popular messaging app Telegram. It offers users the ability to view their chats in a more structured way compared to its mobile counterparts. This guide will help you download and set up Telegram Desktop on your Windows or macOS system.
Why Use Telegram Desktop?
While Telegram Mobile is widely used due to its convenience and cross-platform compatibility, Telegram Desktop provides several advantages:
- Stability: With fewer updates that might affect mobile versions, Telegram Desktop ensures a smoother user experience.
- Customization: The desktop version allows users to tailor the interface to suit their preferences, making it ideal for those who prefer a more traditional desktop layout.
- Integration: For developers, the desktop version supports plugins and extensions, allowing for even greater customization and functionality.
Installing Telegram Desktop on Windows
Step-by-Step Installation Process
Prerequisites:
- Ensure you have a recent version of Microsoft Windows installed.
- Have administrative privileges to install software.
Steps to Install Telegram Desktop:
-
Visit the official Telegram website and download the latest version of Telegram Desktop for Windows from the "Windows" section.
-
Run the downloaded installer file. Follow the prompts to complete the installation process. During setup, ensure you select "Desktop" as your operating environment when prompted.
-
Once installed, open Telegram Desktop by searching for it in the Start menu or by clicking the icon located at the bottom left corner of your screen (similar to WhatsApp).
-
Sign in using your Telegram account credentials.
Note: If you encounter any issues during installation, make sure all prerequisites—like having the necessary permissions—are met before proceeding.
Setting Up Telegram Desktop on macOS
Step-by-Step Setup Process
Prerequisites:
- Ensure you have a recent version of macOS installed.
- Have administrative privileges to install software.
Steps to Set Up Telegram Desktop:
-
Go to the official Telegram Desktop page on macOS and download the latest version.
-
Open the downloaded
.dmgfile and drag Telegram Desktop to your Applications folder. -
Double-click the
Telegram.appicon to start the application. Enter your Telegram account details when prompted. -
Navigate through the interface to explore various features like chat viewing, group management, and more.
Tip: For optimal performance, consider installing the latest graphics drivers if not already done so.
Customizing and Enhancing Your Telegram Desktop Experience
Once installed, you can customize Telegram Desktop according to your liking:
- Theme Customization: Explore different themes to match your workspace.
- Settings: Adjust notifications, keyboard shortcuts, and other settings to fit your workflow.
- Plugins: Install third-party plugins to extend Telegram’s capabilities.
For example, some popular plugins include support for custom stickers, voice messages, and even web browsing within the client.
Troubleshooting Common Issues with Telegram Desktop
Common Problems and Solutions
-
Error: 'No connection could be made because the target machine actively refused it'
- Solution: Ensure your network settings allow direct connections to the server. Restarting your router may resolve this issue.
-
App Crashes on Launch
- Solution: Clear Telegram’s cache and data by navigating to Settings > Storage & Cache and tapping “Clear All Data” and then “Clear Cache”.
-
Slow Performance
- Solution: Optimize disk usage by cleaning up unnecessary files and clearing temporary downloads. Consider upgrading your computer's RAM if possible.
Conclusion
Telegram Desktop is a powerful tool for anyone looking for a stable, customizable alternative to Telegram’s mobile applications. Whether you're setting up a new system or enhancing your existing one, downloading and configuring Telegram Desktop should provide you with a robust communication platform tailored specifically for your needs.
With proper configuration and maintenance, Telegram Desktop can offer a seamless and efficient experience, keeping your communications organized and accessible anytime, anywhere.





