如何下载并安装Telegram桌面版?
目录导读:
-
安装步骤详解
- 第一步:准备必要的软件
- 第二步:选择安装平台
- 第三步:开始安装
- 第四步:完成安装
-
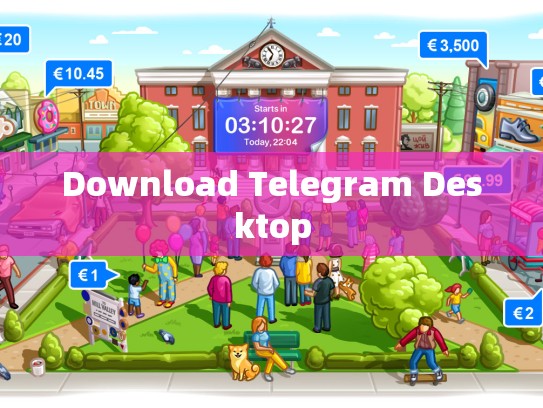
Telegram桌面版的特点与优势
- 个性化设置选项丰富
- 多平台同步功能强大
- 稳定的用户体验
-
使用指南
- 登录和创建新帐户
- 查看消息和文件
- 发送消息和文件
- 导入和导出联系人
第一部分:安装步骤详解
在开始使用任何应用程序之前,确保你的电脑系统是最新的,以下是如何在Windows、Mac和Linux上安装Telegram桌面版的详细步骤。
第一步:准备必要的软件
你需要一些基本的软件来帮助你下载和安装Telegram桌面版,这些包括Python(Windows)、Homebrew(Mac)或apt(Linux),你可以通过下面的链接直接获取所需的包管理器:
- Homebrew (适用于 macOS)
apt(适用于 Ubuntu 系统)
第二步:选择安装平台
根据你的操作系统,选择合适的平台进行安装,以下是每个平台的具体操作说明:
- Windows: 可以从官方下载页面直接下载 Windows 版本。
- macOS: 从官方网站下载 Mac 版本。
- Linux: 使用 Homebrew 或其他包管理器安装。
第三步:开始安装
- 下载完成后,打开相应的下载文件,等待解压。
- 打开解压后的文件夹,找到对应的安装程序(通常是一个 .exe 文件)。
- 运行安装程序,按照提示完成所有安装步骤,这可能需要一段时间,因为涉及到系统的权限管理和依赖库的加载。
第四步:完成安装
安装完成后,你应该能够看到 Telegram 桌面版的图标出现在任务栏中,点击它即可启动应用。
第二部分:Telegram桌面版的特点与优势
Telegram 是一款非常流行的即时通讯工具,不仅提供了丰富的聊天功能,还支持文档共享、视频通话等多种高级特性,对于希望将通讯工具集成到个人或企业环境中的用户来说,Telegram 的桌面版无疑是一个很好的选择。
个性化设置选项丰富
Telegram 允许用户自定义他们的界面,无论是字体大小、颜色主题还是按钮布局,都可以根据自己的喜好进行调整,用户还可以设置不同的语言版本,满足全球用户的沟通需求。
多平台同步功能强大
Telegram 不仅能在电脑端运行,还能无缝地在多个设备之间同步数据,这意味着即使在不同时间登录同一个账户,发送的消息和收到的群聊都会保持一致,这种跨平台的同步能力极大地提高了工作效率和便利性。
稳定可靠的操作体验
尽管 Telegram 在移动平台上表现卓越,但其桌面版同样表现出色,无论是在处理大型消息流时的流畅度,还是在长时间使用下的稳定性,Telegram 都能提供优秀的用户体验,如果你经常在办公室或家庭环境中工作,这款桌面版的应用绝对值得推荐。
第三部分:使用指南
一旦 Telegram 桌面版安装完毕,接下来就可以开始使用了,这里有一些建议,帮助你更好地利用这款工具:
登录和创建新帐户
- 启动 Telegram 桌面版,首次访问时会要求注册一个新的账号。
- 输入邮箱地址,设置密码,然后点击“下一步”。
- 根据提示输入验证码或其他验证信息,确认后完成注册过程。
查看消息和文件
- 在主界面上,点击左侧菜单栏的“消息”标签页,可以快速浏览最近接收的所有消息。
- 如果需要查看特定群聊的内容,点击群聊列表中的头像或名称,进入群聊详情页面。
- 要上传或下载文件,请前往“文件”标签页,并按照指引操作。
发送消息和文件
- 在聊天窗口中输入你要发送的文字或文件名,点击右下角的“发送”按钮。
- 对于文件的发送,只需拖拽文件到聊天窗口或者双击文件图标,系统就会自动识别并传输。
导入和导出联系人
- 导入联系人:在设置 > 添加联系人 中,点击“添加手机”或“导入 CSV”,选择联系人的 CSV 文件。
- 导出联系人:在设置 > 密码安全 > 导出密钥中,选择要导出的联系人类型,如本地电话号码等。
第四部分:结语
Telegram 桌面版是一款集通讯、存储和协作于一体的全能工具,无论是日常沟通、团队协作还是项目管理,都能轻松应对,如果你还没有尝试过,不妨下载并体验一下吧!





