本文目录导读:
- Installation Instructions for Windows Users
- Installation Instructions for Mac Users
- Key Features of Telegram Desktop
- Conclusion
Download Telegram Desktop: The Ultimate Guide to the Official Client for Windows and macOS
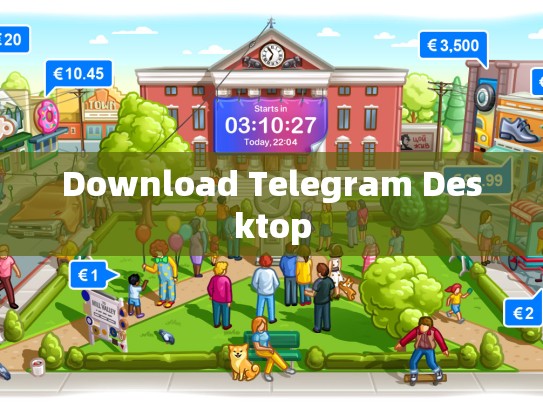
Telegram Desktop Overview
If you're looking to enhance your productivity or simply enjoy seamless communication on your desktop, downloading the Telegram Desktop app is an excellent choice. This official client offers both the convenience of a native application as well as the ability to integrate directly into your existing workflow.
The Telegram Desktop version allows users to manage conversations across multiple devices in real-time, ensuring that no matter where you are, your messages stay consistent with those from your smartphone or tablet.
In this article, we will guide you through the process of downloading and installing the Telegram Desktop app on both Windows and macOS platforms.
Installation Instructions for Windows Users
-
Visit the Telegram Website: Go to the official Telegram website.
-
Select Your Operating System: On the main page, select "Windows" under the operating system option.
-
Choose Your Language: Select your preferred language if available.
-
Download the Installer: Click on the download button next to the appropriate platform (Windows).
-
Run the Installer: Once downloaded, run the installer file. Follow the prompts to complete the installation process. This typically involves selecting your user account credentials.
-
Launch Telegram Desktop: After installation, locate the Telegram Desktop executable file (usually named
Telegram.exeor similar) and double-click it to launch the app. -
Configure Your Settings: If prompted, configure settings such as keyboard shortcuts, privacy settings, etc., according to your preferences.
Installation Instructions for Mac Users
-
Visit the Telegram Website: Navigate to the Telegram website.
-
Select Your Operating System: Choose "macOS" under the operating system selection.
-
Download the Installer: Click on the download link corresponding to macOS. Ensure you have an internet connection before proceeding.
-
Install via Disk Image: Double-click the DMG file to open the package. Drag the
Telegram.appfile to your Applications folder or place it wherever you want to use it. -
Launch Telegram Desktop: Open the Applications folder, find
Telegram.app, and double-click it to start the app. -
Customize Settings: Similar to Windows, you can configure settings like keyboard shortcuts and other preferences.
Key Features of Telegram Desktop
- Real-Time Messaging: Stay connected to all your chats in real-time.
- Desktop Integration: Seamlessly switch between your phone and computer without losing any context.
- Device Management: Easily manage conversations across various devices.
- Privacy Controls: Customize your privacy settings to ensure only trusted contacts see your messages.
- Advanced Features: Explore additional features like group management tools and custom bot integration.
Conclusion
By following these straightforward steps, you can easily install and set up the Telegram Desktop app on either your Windows or macOS machine. With its robust functionality and intuitive design, Telegram Desktop promises to be an invaluable tool for anyone seeking efficient, cross-platform messaging and collaboration. Whether you're a professional working from home or a casual communicator managing relationships, Telegram Desktop delivers reliable and engaging experiences tailored to your needs.





