本文目录导读:
- 下载 Telegram Desktop 客户端的步骤指南
- 如何安装 Telegram
- Telegram Desktop 的主要功能和优势
- 选择合适的下载版本
- 步骤一:准备你的设备
- 步骤二:获取官方下载链接
- 步骤三:下载并安装 Telegram Desktop
- 步骤四:设置 Telegram Desktop 用户账户
- 步骤五:测试 Telegram Desktop 的使用
- 总结与注意事项
下载 Telegram Desktop 客户端的步骤指南
目录导读
- 如何安装 Telegram
- Telegram Desktop 的主要功能和优势
- 选择合适的下载版本
- 确保电脑系统兼容性
- 准备你的设备
- 获取官方下载链接
- 下载并安装 Telegram Desktop
- 设置 Telegram Desktop 用户账户
- 测试 Telegram Desktop 的使用
- 总结与注意事项
如何安装 Telegram
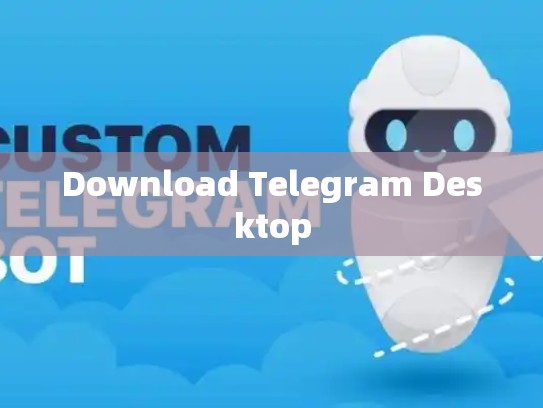
Telegram 是一款流行的跨平台即时通讯软件,提供文字、语音、视频通话等多种交流方式,对于 Windows 或 macOS 操作系统的用户来说,下载 Telegram Desktop 可以让你在桌面环境中享受同样的聊天体验。
请确保你已经拥有一台运行 Windows 或 macOS 的电脑,并且有稳定的互联网连接。
Telegram Desktop 的主要功能和优势
- 多语言支持:无论你身处哪个国家或地区,都可以通过 Telegram Desktop 进行流畅的沟通。
- 强大的安全措施:包括加密消息传输、双因素认证等多重保障,确保信息的安全。
- 丰富的表情符号和文件上传功能:让聊天更加生动有趣。
- 可定制化界面:根据个人喜好调整主题颜色、通知选项等,打造专属的聊天环境。
选择合适的下载版本
由于 Telegram 支持多种操作系统(Windows, macOS, Linux),所以在下载时需要根据自己的操作系统选择相应的版本。
- Windows 版本:适用于 Windows 操作系统。
- macOS 版本:适合 Mac 用户。
- Linux 版本:如果使用 Linux 平台,可以尝试寻找 Linux 版本。
准备你的设备
确保你的电脑已准备好进行下一步的操作,这可能包括检查网络连接是否稳定,以及检查电脑是否有足够的磁盘空间来存储应用程序及其更新。
获取官方下载链接
访问 Telegram 官方网站(https://desktop.telegram.org/)或者直接从应用商店搜索“Telegram Desktop”,然后点击“立即下载”。
下载并安装 Telegram Desktop
打开下载好的安装包,按照提示完成安装过程,通常情况下,你会被要求输入用户名和密码,以便创建一个新的 Telegram 账号,如果没有新账号,则可以选择创建一个。
设置 Telegram Desktop 用户账户
安装完成后,进入 Telegram Desktop 主界面,点击右上角的“Settings”图标,然后在设置菜单中选择“Sign in with your Telegram account”,这里你可以登录到你的 Telegram 帐户,这样就可以开始使用 Telegram Desktop 了。
测试 Telegram Desktop 的使用
启动 Telegram Desktop 后,你可以在左侧看到“Chats”(群组)和“Contacts”(联系人),添加好友、发送消息、查看群聊等功能应能正常使用,如果你遇到任何问题,可以通过 Telegram Desktop 内置的帮助文档寻求帮助,或者查阅官方论坛获得更多信息。
总结与注意事项
下载并安装 Telegram Desktop 只是一个开始,真正的魅力在于它的功能和用户体验,Telegram Desktop 提供了丰富的聊天工具和功能,使你在不同平台上都能享受到即时通讯的乐趣,保持良好的网络安全习惯也是非常重要的,定期更新客户端以修复漏洞,保护你的个人信息不被盗取。
希望以上步骤能够帮助你顺利安装并使用 Telegram Desktop!如果有任何疑问,欢迎随时向我们咨询。





