本文目录导读:
下载Telegram Desktop客户端
目录导读
- Telegram Desktop简介
- 安装步骤详解
- 系统要求
- 下载与安装过程
- 手动下载
- 使用官方平台下载
- Telegram官网
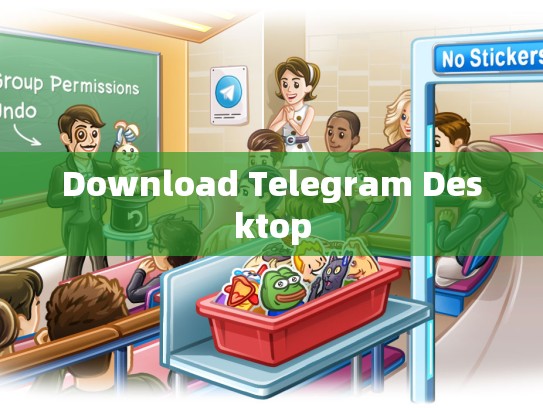
官方软件中心
- Telegram官网
- 安装过程中的常见问题解决
- 检查网络连接
- 确保系统兼容性
- 安装完成后的配置
- 创建新账户
- 登录账号
- 设置界面偏好设置
- Telegram Desktop的功能介绍
- 文本聊天
- 视频通话
- 文件传输
- 图片分享
- 内容管理(消息、联系人)
- 总结与建议
- 如何优化用户体验
- 遇到问题时的解决方法
Telegram是一个全球知名的即时通讯应用,它以其强大的功能和安全性而闻名,随着用户基数的增长,Telegram推出了其桌面版本——Telegram Desktop,为用户提供了一个更加便捷的体验,本文将详细介绍如何下载并安装Telegram Desktop,以及在使用过程中的一些实用技巧。
Telegram Desktop简介
Telegram Desktop是一款原生的Windows/Linux/macOS应用程序,它保留了原版应用的所有功能,包括但不限于文本聊天、视频通话、文件传输和图片分享等,这款应用提供了更直观的操作界面,适合那些不习惯手机端操作的用户。
下载与安装步骤详解
系统要求
确保你的电脑满足以下最低系统要求:
- Windows: Windows 7 SP1 (64-bit) or later
- macOS: macOS Catalina (10.15) or later
- Linux: Ubuntu 18.04 LTS (64-bit), Fedora 29 (64-bit), Debian 10 (64-bit)
下载与安装过程
手动下载
- 访问Telegram官方网站。
- 在顶部菜单中选择“下载”选项。
- 根据你所使用的操作系统,选择相应的下载链接进行下载。
- 完成下载后,双击安装包启动安装程序。
- 选择默认安装位置,并按照提示完成安装。
使用官方平台下载
- 打开浏览器,访问Telegram官方软件中心.
- 查看适用的Linux发行版并下载对应版本的安装包。
- 运行下载好的安装包,按照提示完成安装。
安装完成后的配置
安装完成后,你需要根据个人喜好设置一些基本配置,比如创建新账户、登录账号、设置界面偏好设置等。
创建新账户
打开Telegram Desktop,点击右上角的“+”按钮,输入新的用户名和密码,然后点击“下一步”。
登录账号
输入正确的用户名和密码,点击“登录”。
设置界面偏好设置
在主界面上找到“设置”,你可以在这里调整各种偏好设置,如语言、显示方式、主题等。
Telegram Desktop的功能介绍
Telegram Desktop提供了丰富的功能,以下是部分主要功能的概述:
文本聊天
直接在桌面上发送和接收文字消息,支持快速发送语音消息。
视频通话
通过摄像头和麦克风进行高清视频通话,支持多人同时参与。
文件传输
轻松上传和下载文件,支持多种格式,包括图片、文档、音频等。
图片分享
通过照片和表情符号快速创建和发送图片,方便快捷。
内容管理
用户可以查看和管理自己的消息和联系人信息。
总结与建议
通过以上步骤,你应该已经成功地下载并安装了Telegram Desktop,在使用过程中,如果遇到任何问题,可以参考官方帮助文档或社区论坛寻求解决方案,定期更新也是保持Telegram性能稳定的重要措施之一。
希望这篇指南对你有所帮助!如果你有任何疑问或者需要进一步的帮助,请随时告诉我。





