Download Telegram Desktop: Your Ultimate Communication Tool for Windows and macOS
目录导读:
- Introduction
- What is Telegram?
- Why Use Telegram Desktop?
- Download & Install Telegram Desktop
- Setting Up Telegram Desktop on Windows
- Setting Up Telegram Desktop on macOS
Introduction Telegram is a popular messaging app known for its robust features and security measures. With the addition of Telegram Desktop, users can access their chats, files, and channels from any device with an internet connection.
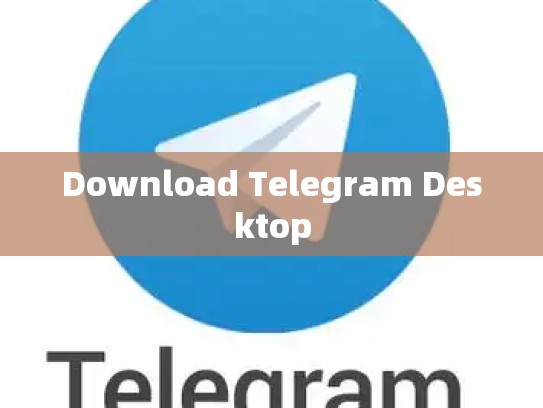
What is Telegram? Telegram is a peer-to-peer (P2P) messaging platform that allows users to communicate privately without needing third-party servers or intermediaries. It offers end-to-end encryption, making it highly secure for personal and business communications.
Why Use Telegram Desktop?
- Desktop Interface: The desktop version provides a more traditional interface compared to mobile apps, which makes it easier for many users.
- Cross-Platform Compatibility: Whether you use Windows, macOS, Linux, or even iOS or Android, Telegram Desktop supports all these platforms, ensuring consistent user experience.
- Integration: Users can easily integrate Telegram into existing workflows or projects they might be working on in other applications.
Download & Install Telegram Desktop To download and install Telegram Desktop, follow these steps:
- Visit the Telegram Website: Go to https://desktop.telegram.org/ on your browser.
- Select Your Platform: Choose whether you want to download for Windows or macOS.
- Install Telegram Desktop: Click the "Get Started" button to begin the installation process.
- Follow the Installation Instructions: Follow the prompts to complete the installation.
Once installed, you will have a new icon on your desktop, allowing you to quickly access Telegram.
Setting Up Telegram Desktop on Windows On Windows, setting up Telegram Desktop involves several steps:
- Launch Telegram Desktop: Double-click the Telegram icon on your desktop.
- Sign In: Enter your Telegram username and password when prompted.
- Add Channels: To add channels, click the three dots at the top right corner of the window, then select “Add channel” from the dropdown menu.
- Start Chatting: Once added, simply start typing messages directly from the desktop.
Setting Up Telegram Desktop on macOS On macOS, the setup process is similar but slightly different due to the operating system's unique features:
- Launch Telegram Desktop: Open the Finder, navigate to your Applications folder, and double-click the Telegram Desktop icon.
- Sign In: When prompted, enter your Telegram username and password.
- Add Channels: Select “Channels” from the left sidebar, then drag and drop the desired channels into the list.
- Start Chatting: Start typing messages directly within Telegram Desktop once connected.
By following these detailed instructions, you should now have Telegram Desktop installed on your Windows or macOS computer. Enjoy seamless communication with friends, family, and colleagues across various devices!





