Download Telegram Desktop: A Comprehensive Guide for Enhanced Communication and Organization
Telegram Desktop is an essential tool for anyone looking to enhance their communication capabilities and manage their digital workspace efficiently. This guide will walk you through the process of downloading and setting up Telegram on your desktop computer, ensuring that you can leverage its features seamlessly.
Introduction
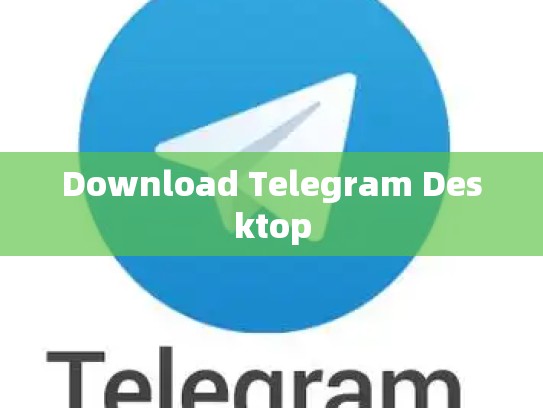
Welcome to the world of Telegram Desktop! This article aims to provide you with detailed instructions on how to download and install the official Telegram client on your Windows or macOS system.
Prerequisites
Before diving into the download process, ensure that your operating system meets the minimum requirements:
- Windows: 32-bit systems require at least Windows XP SP3, while 64-bit systems need Windows 7 or later.
- macOS: The latest version of macOS (10.15 Catalina or higher) is recommended.
Downloading Telegram
To start the download process, follow these steps:
1 Visit the Official Website
Navigate to telegram.org and click on the "Download" button under the "Desktop Apps" section.
2 Choose Your Operating System
Select either the 32-bit or 64-bit version based on your system's architecture.
3 Accept the License Agreement
Read the license agreement carefully and accept it if you agree to the terms.
4 Start the Download
Once you've accepted the terms, click the "Start" button to begin the download process. It may take several minutes depending on your internet connection speed.
Installing Telegram
After the download completes, locate the downloaded file and double-click on it to initiate the installation process.
1 Follow the Installation Wizard
The installation wizard will guide you through various settings and options. Select "Install Now" when prompted.
2 Configure User Account
If this is your first time using Telegram on your desktop, you'll be prompted to create a new user account. Enter your preferred username and email address, then set a strong password.
3 Customize Settings
After creating your account, you can customize other settings such as notification preferences, language selection, and more. These settings will help tailor the application to your needs.
Setting Up Telegram Desktop
Now that Telegram has been installed, here’s how to set it up and get started:
1 Launch Telegram
Locate the Telegram shortcut in your Start menu or desktop and double-click it to launch the application.
2 Create Channels and Chat Rooms
Use the chat interface to join existing channels or create new ones. You can find many useful groups and communities related to various topics online.
3 Manage Messages
Organize messages by sorting them by date, sender, or relevance. Use filters and labels to keep track of important conversations and projects.
4 Sync Across Devices
Enable synchronization across devices to stay connected wherever you go. Make sure your device is properly configured before attempting to sync.
Conclusion
Congratulations! With Telegram Desktop installed and customized, you're ready to communicate effectively and organize your digital life with ease. Remember to regularly update your app to enjoy the latest features and security improvements.
By following this guide, you should have a smooth experience integrating Telegram Desktop into your daily workflow. Enjoy enhancing your communication skills and productivity with this powerful messaging platform!
Table of Contents:
- Introduction
- Prerequisites
- Downloading Telegram
- Installing Telegram
- Setting Up Telegram Desktop
- Conclusion





