Download Telegram Desktop: A Comprehensive Guide for Windows Users
目录导读
-
Introduction
- What is Telegram?
- Why Use Telegram on Windows?
-
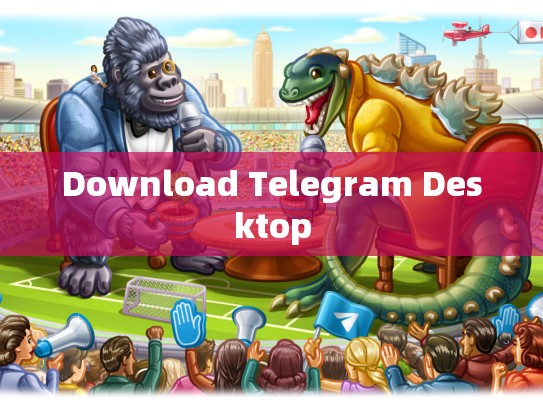
Installing Telegram Desktop
- Prerequisites and System Requirements
- Step-by-Step Installation Process
-
Setting Up Your Account
- Creating an Account with Telegram
- Verifying Your Email Address
-
Using Telegram Desktop
- Basic Features of Telegram Desktop
- Advanced Settings and Customization
-
Troubleshooting Common Issues
- Connectivity Problems
- Account Issues and Passwords
-
Conclusion
Introduction
Telegram is a popular messaging app that offers secure communication features such as end-to-end encryption, voice calls, video chats, and file sharing. With its extensive user base and diverse functionality, it has become the go-to tool for many individuals.
For users who prefer desktop applications, Telegram has recently launched a dedicated Telegram Desktop version designed specifically for Windows. This guide will walk you through the process of downloading and setting up Telegram Desktop on your Windows machine.
Installing Telegram Desktop
To begin, ensure that your system meets the following requirements:
- Operating System: Windows 10 or later
- Processor: Intel Core i3 or AMD Ryzen 3 processor
- RAM: At least 8 GB RAM
- Storage: Available storage space should be at least 3 GB
Prerequisites: Before proceeding, make sure to have these prerequisites installed:
- Microsoft Visual C++ Redistributable (for x64 architecture)
- OpenSSL Development Libraries
Now, follow these steps to install Telegram Desktop:
-
Open File Explorer: Navigate to
C:\Program Files\and create a new folder named "Telegram". -
Download Telegram Desktop: Visit the official Telegram website (https://desktop.telegram.org/) and download the latest version of Telegram Desktop for Windows.
-
Extract the ZIP File: Extract the downloaded ZIP file into the newly created "Telegram" folder within
C:\Program Files. -
Run the Installer: Double-click the
telegram-desktop.exefile located in the extracted folder to start the installation process. -
Follow the Installation Wizard: The installer will guide you through the setup process, which typically involves accepting the license agreement and configuring settings.
-
Complete Setup: Once the installation is complete, open the Telegram icon from your taskbar and log in using your Telegram account credentials.
Congratulations! You have successfully set up Telegram Desktop on your Windows machine.
Setting Up Your Account
After installing Telegram Desktop, it’s time to create an account with Telegram. Here’s how you can do it:
- Open Telegram Desktop.
- Click on the “Settings” menu (usually represented by three dots).
- Select “Accounts.”
- Tap “Add New Account.”
- Follow the prompts to enter your email address and verify it by clicking on the verification link sent to your inbox.
Once your account is verified, you’ll be able to send and receive messages, use various features like voice calls and video chats, and manage your profile settings.
Using Telegram Desktop
With Telegram Desktop installed and your account set up, you’re ready to explore its advanced features:
Basic Features:
- Message Sending: Type text messages directly from the interface.
- File Sharing: Send files up to 50 MB via direct message or group chat.
- Group Chats: Join groups to communicate with others, and post updates to shared spaces.
Advanced Settings:
- Customize notifications, themes, and keyboard shortcuts to suit your preferences.
- Manage contact lists and add contacts manually if necessary.
By exploring these features, you can fully utilize Telegram Desktop’s capabilities to stay connected with friends and colleagues across different platforms.
Troubleshooting Common Issues
Sometimes, issues may arise while using Telegram Desktop. Below are some common problems and their solutions:
Connectivity Problems: If you encounter connectivity issues during conversations, try restarting Telegram Desktop or checking network settings.
Account Issues: If you forget your password, reset it through the application’s settings or seek help from Telegram support forums.
Conclusion
Telegram Desktop provides a robust platform for both casual users and professional communicators alike. Its intuitive design and comprehensive feature set make it a preferred choice among Windows users. By following this guide, you’ve successfully set up Telegram Desktop and are now ready to join the Telegram community!
Whether you need to keep in touch with friends and family or collaborate on projects remotely, Telegram Desktop offers reliable tools to facilitate effective communication. Explore its full potential today and enjoy seamless interactions right from your Windows desktop.





